Combos: lottery and pairing using facial recognition
- 1 iOS app Combos
- 2 How to use Combos
- 2.1 Settings (display settings for lottery results)
- 2.2 Start
- 2.3 Add person
- 2.4 Add mark
- 2.5 Delete persons and marks
- 2.6 Ocean screen (3D screen) operation : scaling, moving
- 2.7 Ocean screen (3D screen) operation : reset
- 2.8 Ocean screen (3D screen) operation : shift
- 2.9 Edit note
- 2.10 Run lottery
- 2.11 Run pairing
- 2.12 History
- 2.13 Copy data
- 2.14 Change, add, or delete folders
- 3 About ads
- 4 How to redo lottery/pairing
- 5 Contact us
- 6 Download Combos
- 7 Other apps
iOS app Combos
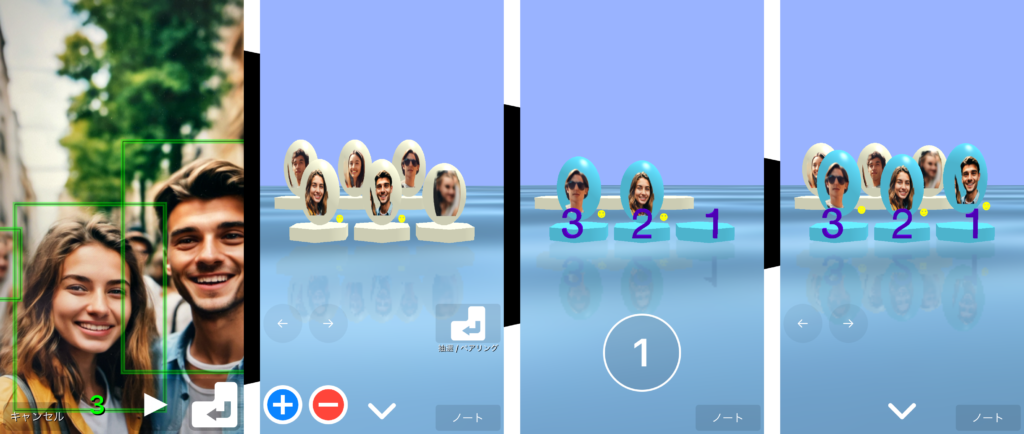
“Combos” is an iOS app that allows you to perform lottery, pairing, numbering, grouping, etc. using facial photos extracted using facial recognition. This app can be used on iPhones and iPads with iOS 15 or higher.
Although it is a free app, ads are displayed. (Ads can be removed with in-app purchase)
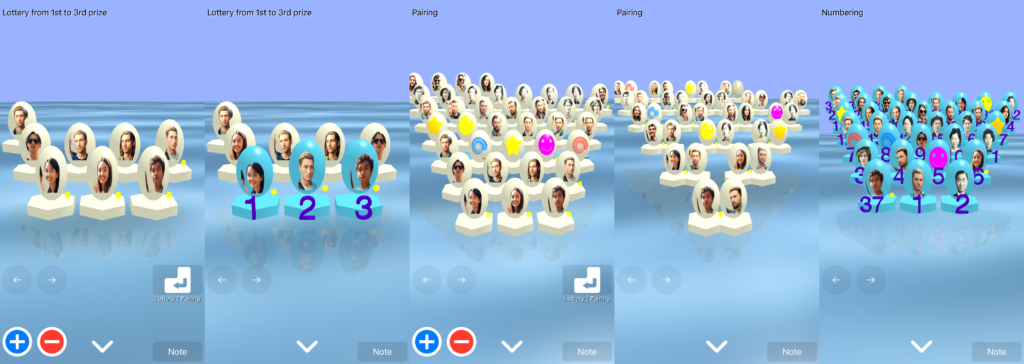
How to use Combos
The following explanation uses screenshots from iPhone SE3, but the instructions are the same for other devices such as iPad.
Settings (display settings for lottery results)
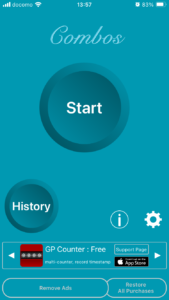
Tap the gear button on the startup screen to display the settings window.
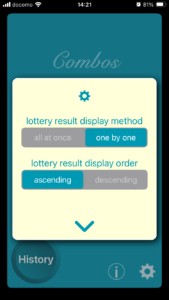
The settings in this settings window are related to lottery, and there are no settings for pairing.
lottery result display method
If you select “all at once” as the lottery result display method, when you run the lottery, all results will be displayed immediately after the lottery animation.
If you select “one by one” as the lottery result display method, when you run the lottery, all the people will sink under water and become invisible in the lottery animation. After that, each time you tap the winning number displayed, the winning person will pop out onto the water.
lottery result display order
If you select “ascending” for the lottery results display order, the results will be displayed from the left as “1, 2, 3,…”. If “one by one” is selected as the lottery result display method, the winners will jump out onto the water in order, starting with the first prize.
If you select “descending” for the lottery results display order, the results will be displayed from the left as “3, 2, 1,…”. If “one by one” is selected as the lottery result display method, the first prize will pop out at the end.
Start
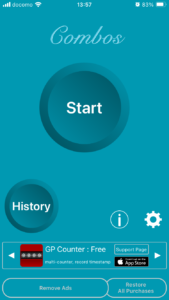
When you tap the “Start” button from the startup screen, the ocean screen will be displayed.

On the ocean screen, you can edit the person, run lottery/pairing, etc.
Add person
Tap the plus button on the ocean screen to start the camera.
When you start the camera for the first time, a pop-up will appear saying “Combo would like to access the camera. Don’t Allow/Allow.” Please select “Allow”. If you select “Don’t Allow”, almost all functions of Combos will not be available. If you select “Don’t Allow”, open Combos in the Settings app and turn on camera permission. (Settings -> Combos -> Camera)

When the camera recognizes a person’s face, a green frame will appear. (There is no problem even if the green frame protrudes from the screen.)
The green number at the bottom is the number of faces recognized.
To pause the video, tap the pause button. Tap the play button to resume.
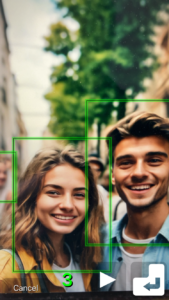
Tap the enter key button to add the persons and return to the ocean screen.
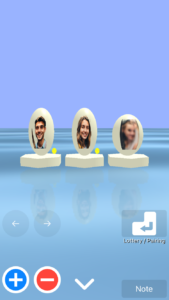
Add mark
In addition to the recognized face, you can also add marks (smiley face, star mark, ammonite mark).
To add a mark, long press the plus button on the ocean screen.
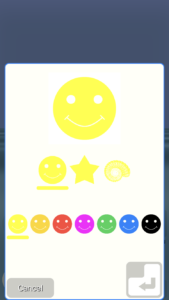
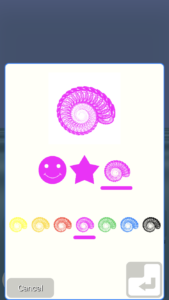
In the window that appears with a long press, select the shape and color, and tap the enter key button to add the mark and return to the ocean screen.
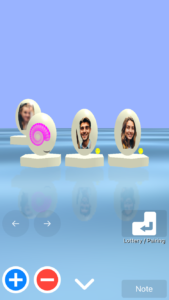
Delete persons and marks
To delete added persons or marks, tap the minus button on the ocean screen.
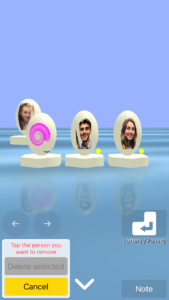
When you tap the minus button on the ocean screen, a window will appear at the bottom left with the words “Tap the person you want remove” written in red. In this state, if you tap the oval sphere with a face or mark on it, that oval sphere will be selected and its color will turn red. This operation also allows multiple selections.

Tap the “Delete selected” button with a red background to delete the selected oval sphere.
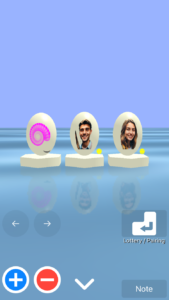
Ocean screen (3D screen) operation : scaling, moving
On the ocean screen (3D screen), it is possible to scale, move the viewpoint, and move objects.
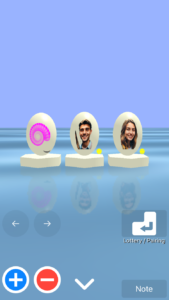
Zoom in and out using pinch-in/pinch-out gestures.
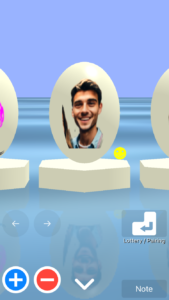
You can move the viewpoint by dragging with one finger. This is a movement that moves the camera position.
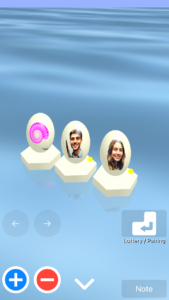
Two-finger dragging allows you to move objects such as ocean surfaces and oval spheres.
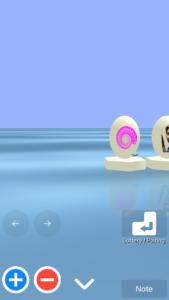
Ocean screen (3D screen) operation : reset
Double-tap on the ocean screen to reset scaling, viewpoint movement, and object movement.
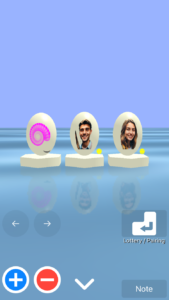
Ocean screen (3D screen) operation : shift
By tapping the “→” button and “←” button, the oval sphere will shift to the right and left, respectively.
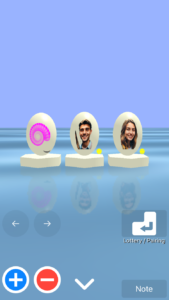
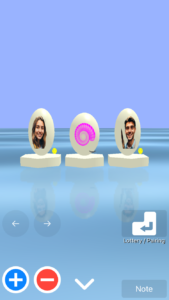
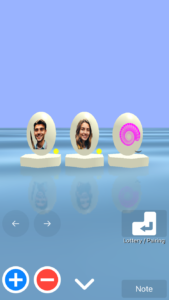
Edit note
Tap the “Note” button at the bottom right of the ocean screen to edit the note. This editing can be done even after performing lottery/pairing.
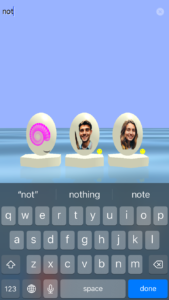
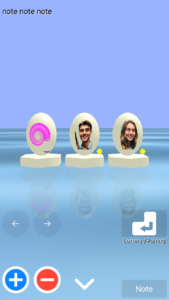
Note are also displayed in the history table.
Run lottery
To run lottery, tap the enter key button (“Lottery/Pairing” button) on the ocean screen. (The enter key button is displayed when there are two or more oval spheres with marks/faces on them.)
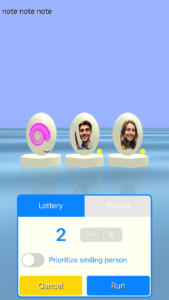
In the window that appears, select “Lottery” and after setting the conditions, tap the “Run” button to start the lottery animation.
The number displayed in the window represents the number of winners. The number of winners can be set in the range from 1 to N (total number of oval spheres). If you set N, all oval spheres will win, so you will be doing numbering rather than a lottery.
If you turn on the “Prioritize smiling person” switch, smiling people will be given priority to win. An oval sphere that is recognized as a smiley face has a small yellow smiley face on the bottom right.
The way the results are displayed differs depending on the lottery result display method settings.
Lottery result display method “one by one”
If you set the lottery result display method to “one by one”, all the oval spheres will sink into the sea and become invisible during the lottery animation.
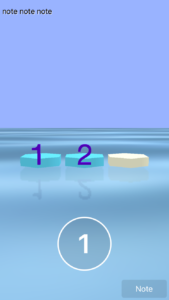
When you tap the circle button with the winning number displayed, an oval sphere of the winning person/mark will pop out from the sea.
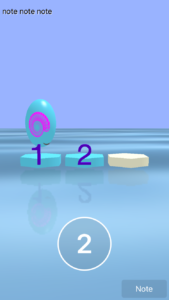
The next winning number button will be displayed, so tap each number one by one until the last winning number to make the oval sphere pop out above the sea surface.

Once all winning oval spheres have popped out, the remaining non-winning oval spheres will also be displayed. (This lottery result screen can be displayed at any time from the history table)
Lottery result display method “all at once”
If the lottery result display method is set to “all at once”, all lottery results will be displayed after the lottery animation. (This lottery result screen can be displayed at any time from the history table)

Run pairing
To run pairing, tap the enter key button (“Lottery/Pairing” button) on the ocean screen. (The enter key button is displayed when there are two or more oval spheres with marks/faces on them.)
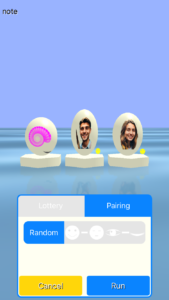
In the window that appears, select “Pairing” and after setting the conditions, tap the “Run” button to start the lottery animation.
You can select the pairing method as a condition setting.
・Random: Pair randomly
・Smiles – non-smiling faces: Prioritize pairing between smiling person and non-smiling person
・Face with open eyes – face with closed eyes: Prioritize pairing of person with closed eyes and person with open eyes
An oval sphere that is recognized as a smiley face has a small yellow smiley face on the bottom right.
An oval sphere that is recognized as having its eyes closed has a black arc at the bottom right.
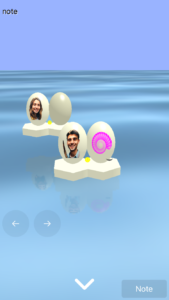
When the pairing animation ends, the pairing result will be displayed. (This pairing result screen can be displayed at any time from the history table)
History
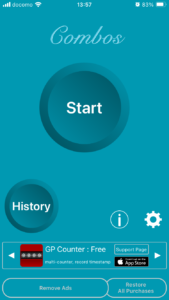
To check your history, tap the “History” button from the startup screen. Then, the lottery result data and pairing result data will be displayed in a table. Furthermore, data before the lottery/pairing is executed is also displayed here.
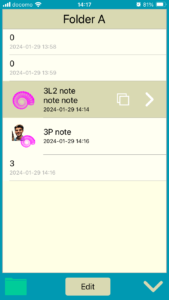
In this example history table, the third row is selected. You can check the lottery results by tapping the “>” button on the right side.
3L2 means “2 winners were drawn from 3 persons”. What is displayed in the second row is the date and time when the lottery was executed. L stands for Lottery. What is displayed as an image is the face or mark selected as the first prize winner.
The fourth line is the pairing result, and 3P indicates that “pairing was performed for three people”. P stands for Pairing. What is displayed as an image is the face or mark of the first paired.
The 1st, 2nd, and 5th lines are data before the lottery/pairing is executed. In the data before execution, the total number of faces or marks (total number of oval spheres) and the data creation date and time are displayed. The data creation date and time is either the date and time when you tapped the “Start” button or the date and time when you copied the data.
For data before execution, tap the “>” button on the far right to open the ocean screen where you can edit the person image set (face/mark) and perform lottery/pairing.
Copy data
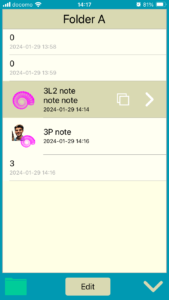
History tables allow you to copy data. Copying is easy, just tap the copy button. The copy button appears as the second button from the right when a row is selected.
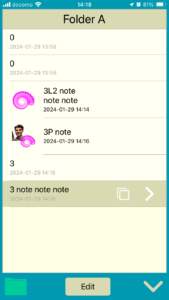
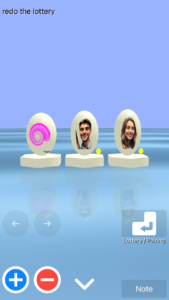
When copying data, only the contents of the person image set (face/mark) are copied. Execution results are not copied. Also, the data creation date and time will be updated to the copy date and time. By copying the data, it is possible to redo the lottery/pairing.
Change, add, or delete folders
Tap the folder button at the bottom left of the history screen to open the folder screen where you can change, add, or delete folders.
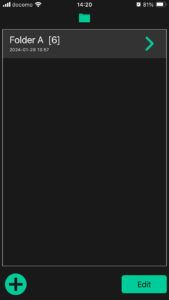
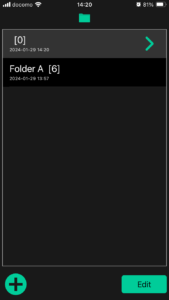
Folder names cannot be edited on the folder screen. To edit the folder name, tap the folder name display area at the top of the history screen.
About ads
Although Combos is a free app, it does display ads.
Ads are displayed when you tap the start button and when you copy data in the history table. In addition, introductions to other apps are displayed at the bottom of the startup screen.
You can also remove these ads with an in-app purchase.
How to redo lottery/pairing
You can redo the lottery/pairing by copying the data. When copying data, the lottery/pairing results will be cleared and returned to the state before execution. Copying data can be done on the history table.
Contact us
email: ota@brain-workout.org
Download Combos
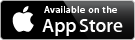
Other apps
N’Back 10
n-back app up to 10’back
N’Back 10 Dual
Dual task version of “N’Back 10”
GP Counter
A general purpose counter that records the timestamp of the count
Audio SA
Spectrum Analyzer app that can take voiceprint
2 Digit Multiplication
Learning 2-digit x 2-digit multiplication method that can be used for mental arithmetic
Fractal Catalog
A collection of images with fractal properties
Crystal Lattice
High school level knowledge
Jigsaw Puzzle Maker 2, Jigsaw Puzzle Maker for iPad
Create a jigsaw puzzle from your favorite photos