顔で選ぶ名前不要の抽選アプリCombos
iOSアプリ Combos(コンボス)
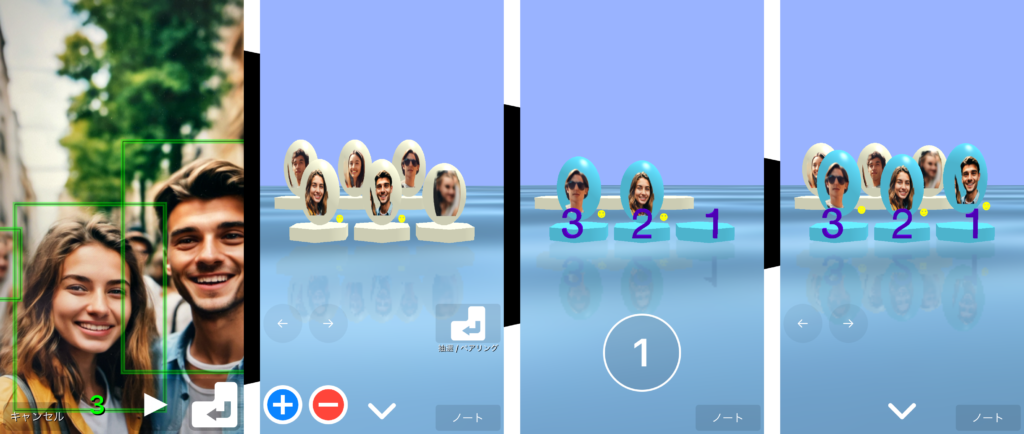
Combos は、顔認識で切り取った顔写真を使って、抽選、ペアリング、ナンバーリング、組分けなどが行えるiOSアプリです。このアプリは、iOS15以上のiPhoneやiPadで利用できます。
無料のアプリですが、広告が表示されます。(アプリ内課金で広告削除も可能)
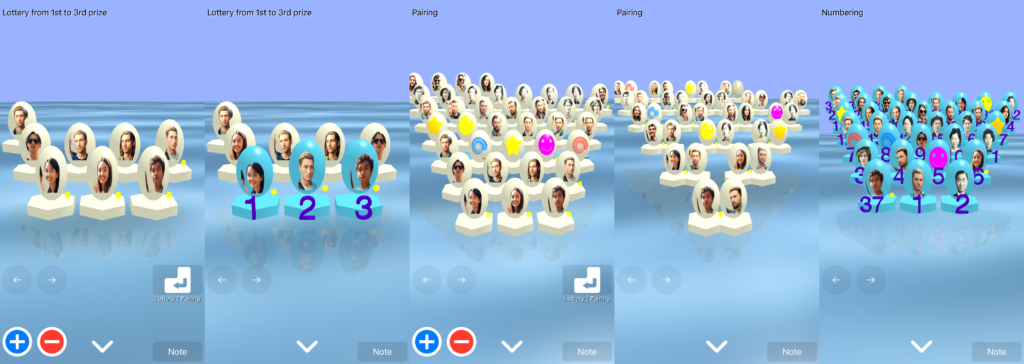
Combos の使い方
以下の説明には iPhoneSE3 のスクリーンショットを使用していますが、iPad等他のデバイスでも使い方は同様です。
設定(抽選結果の表示設定)
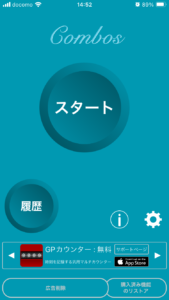
起動画面からギアボタンをタップすると設定ウィンドウが現れます。
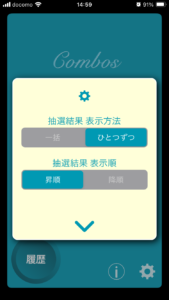
この設定ウィンドウで設定するのは抽選に関するもので、ペアリングについての設定はありません。
抽選結果 表示方法
抽選結果表示方法として「一括」を選択した場合、抽選を実行すると、抽選のアニメーションの後、すぐに全ての結果が表示されます。
抽選結果表示方法として「ひとつずつ」を選択した場合、抽選を実行すると、抽選のアニメーションで全ての人物が水の下に沈み見えなくなります。その後、表示される当選番号をタップする毎に、当選した人物が水上に飛び出してきます。
抽選結果 表示順
抽選結果表示順として「昇順」を選択した場合、向かって左から、1、2、3、...のように表示されます。抽選結果表示方法「ひとつずつ」の場合は、1等から水上に飛び出します。
抽選結果表示順として「降順」を選択した場合、向かって左から、...3、2、1 のように表示されます。抽選結果表示方法「ひとつずつ」の場合は、1等が最後に飛び出します。
スタート
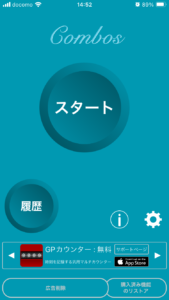
起動画面から「スタート」ボタンをタップすると、海洋画面が表示されます。

海洋画面では、人物の追加削除、抽選/ペアリングの実行などが行えます。
人物の追加
海洋画面でプラスボタンをタップするとカメラが起動します。
初回カメラ起動時には、「”Combos”がカメラへのアクセスを求めています 許可しない/許可」というポップアップが表示されますので、「許可」を選択してください。「許可しない」を選択した場合、Combosのほぼ全ての機能が利用できなくなります。もし、「許可しない」を選択してしまった場合には、設定アプリでCombosを開き、カメラの項目をオンしてください。(設定 -> Combos -> カメラ)
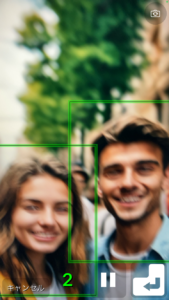
カメラが人物の顔を認識すると、緑の枠が表示されます。(緑の枠は、多少画面からはみ出していても問題ありません)
下部の緑の数字は認識している顔の数です。
ポーズボタンをタップすると、ビデオ画像が止まり、プレイボタンで再び開始します。

エンターキーボタンをタップすると、人物が追加され、海洋画面に戻ります。
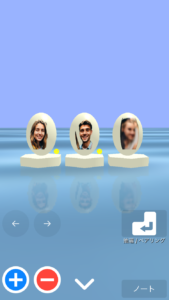
マークの追加
顔認識した顔以外に、マーク(スマイルマーク、スターマーク、アンモナイトマーク)を追加することもできます。
マークを追加するには、海洋画面でプラスボタンを長押しします。
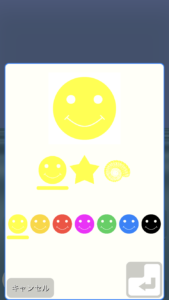
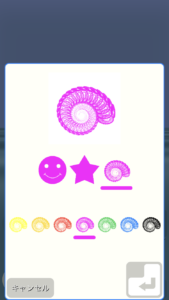
長押しで現れたウィンドウで、形と色を選択し、エンターキーボタンをタップすると、マークが追加され、海洋画面に戻ります。
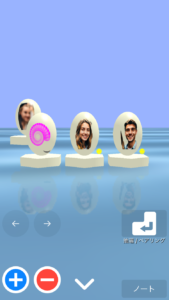
人物/マークの削除
追加した人物やマークを削除するには、海洋画面でマイナスボタンをタップします。
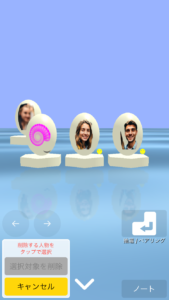
海洋画面でマイナスボタンをタップすると、赤字で「削除する人物をタップで選択」と書かれたウィンドウが左下に現れます。この状態で、人物やマークを載せた卵形(楕円球)をタップすると、その卵形が選択され、色が赤くなります。この操作では、複数選択も可能です。
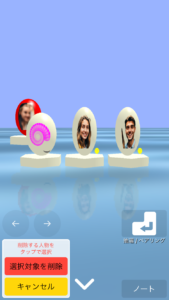
背景が赤の「選択対象を削除」ボタンをタップすると、選択された卵形が削除されます。
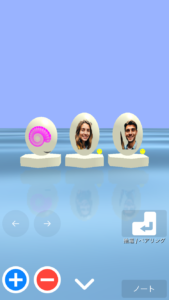
海洋画面(3D画面)の操作 : 拡大縮小、移動
海洋画面(3D画面)では、拡大縮小、視点の移動、オブジェクトの移動が可能です。
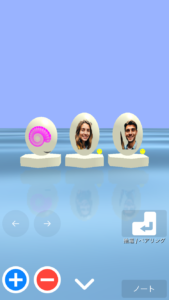
拡大縮小は、ピンチイン/ピンチアウトのジェスチャーで行います。
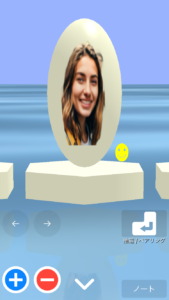
一本指でのドラッグでは視点の移動ができます。これは、カメラ位置を動かすような移動です。
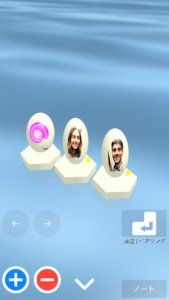
二本指でのドラッグでは、海面や卵形などのオブジェクトを移動することができます。
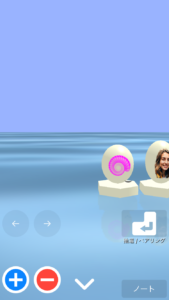
海洋画面(3D画面)の操作 : リセット
海洋画面の拡大縮小、視点の移動、オブジェクトの移動を元に戻すには、画面上をダブルタップします。
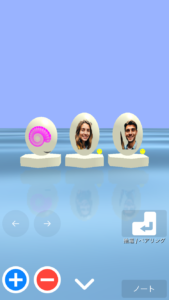
海洋画面(3D画面)の操作 : 並びのシフト
「→」ボタン、「←」ボタンをタップすることで、それぞれ、右と左にオブジェクトがシフトします。
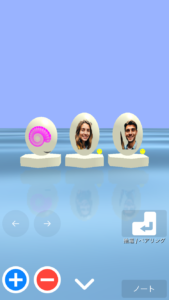
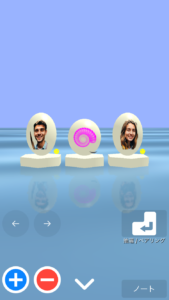
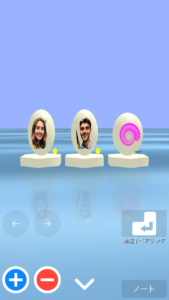
ノートの編集
海洋画面右下の「ノート」ボタンをタップすると、ノートの編集が行えます。この編集は、抽選/ペアリング実行後でも行うことができます。
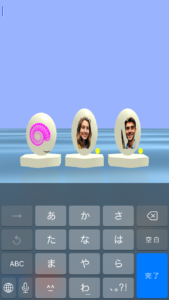
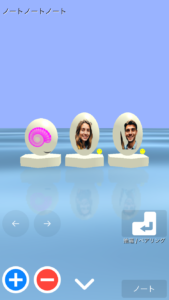
タイトルが重複しても問題なければ、ノートの内容をタイトルとして扱うこともできます。
ノートの内容は、履歴のテーブルにも表示されます。
抽選の実行
抽選の実行には、海洋画面のエンターキーボタン(「抽選/ペアリング」ボタン)をタップします。(エンターキーボタンは、マーク/人物の載った卵形が2つ以上のときに表示されます。)
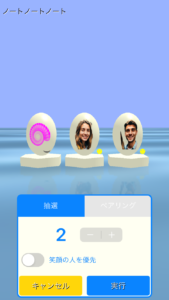
表示されたウィンドウで、「抽選」を選択し、条件設定の後、「実行」ボタンをタップすると、抽選アニメーションが始まります。
ウィンドウに表示されている数字は、当選数です。当選数は、1からN(卵形の総数)の範囲で変更できます。
上限のNを設定した場合、全ての卵形が当選となり、抽選というより、ナンバーリングを行うことになります。
「笑顔の人を優先」スイッチをオンにすると、笑顔の人が優先的に当選するようになります。笑顔と認識されている卵形には、その向かって右下に黄色の小さなスマイルマークが表示されています。
結果表示のされ方は、抽選結果表示方法の設定によって異なります。
抽選結果表示 「ひとつずつ」の場合
抽選結果表示方法が「ひとつずつ」に設定されている場合、抽選アニメーションで全ての卵形が海底に沈み見えなくなります。
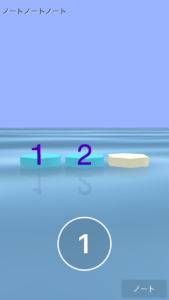
当選番号が表示された円ボタンをタップすると、当選した人物/マークの卵形が海底から海上に飛び出してきます。
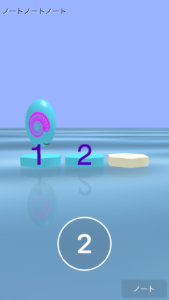
次の当選番号のボタンが表示されるので、最後の当選番号まで、ひとつずつタップし、卵形を海底から海上に飛び上がらせます。

全ての当選番号の卵形が浮上すると、残りの当選しなかった卵形も表示されます。(この抽選結果画面は、履歴のテーブルからいつでも表示することができます)
抽選結果表示 「一括」の場合
抽選結果表示方法が「一括」に設定されている場合、抽選アニメーションで全ての抽選結果が表示されます。(この抽選結果画面も、履歴のテーブルからいつでも表示することができます)

ペアリングの実行
ペアリングの実行には、海洋画面のエンターキーボタン(「抽選/ペアリング」ボタン)をタップします。(エンターキーボタンは、マーク/人物の載った卵形が2つ以上のときに表示されます。)
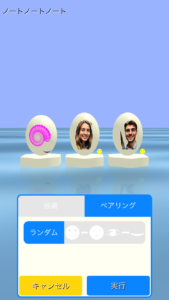
表示されたウィンドウで、「ペアリング」を選択し、条件設定の後、「実行」ボタンをタップすると、ペアリングのアニメーションが始まります。
条件設定として、ペアリング方法が選択できます。
・ランダム:ランダムにペアリング
・笑顔ー笑っていない顔:笑顔の人と笑顔でない人とのペアリングを優先
・目を開いた顔ー目を閉じた顔:目を閉じている人と開いている人のペアリングを優先
笑顔と認識されている卵形には、その向かって右下に黄色の小さなスマイルマークが表示されています。目を閉じていると認識されている卵形には、その向かって右下に黒い弧が表示されています。

ペアリングのアニメーションが終わると、ペアリング結果が表示されます。(このペアリング結果画面は、履歴のテーブルからいつでも表示することができます)
履歴
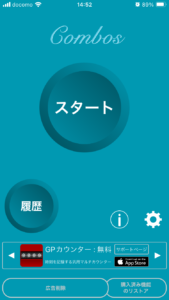
履歴を確認するには、起動画面から「履歴」ボタンをタップします。すると、抽選結果のデータと、ペアリング結果のデータが、テーブル表示されます。さらに、抽選/ペアリング実行前のデータも、ここに表示されます。
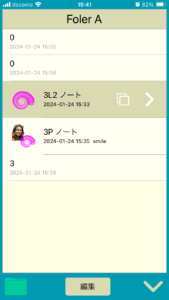
この例の履歴テーブルでは、3行目が選択されています。右端の「>」ボタンをタップすると抽選結果が確認できます。
3L2 は、「3人から当選数2人の抽選を行った」ことを表しています。2段目に表示されているのは、抽選を実行した日時です。L は Lottery の頭文字です。画像として表示されるのは、1等として抽選された顔またはマークです。
4行目は、ペアリングの実行結果で、3P は、「3人に対してペアリングを行った」ことを表しています。P は、Pairing の頭文字です。画像として表示されるのは、最初にペアリングされたペアの顔またはマークの組みです。
1、2、5行目は、抽選/ペアリングの実行前のデータです。実行前のデータでは、顔またはマークの総数(卵形の総数)と、データ作成開始日時が表示されます。データ作成開始日時は、「スタート」ボタンをタップした日時か、データをコピーした日時のどちらかになります。
実行前のデータの場合、右端の「>」ボタンをタップすると、海洋画面が開き、人物画像セット(顔/マーク)の編集や、抽選/ペアリングの実行が行えます。
人物画像セットのコピー
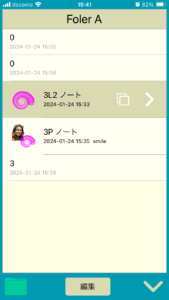
履歴テーブルでは、データをコピーすることができます。コピーの操作は簡単で、コピーボタンをタップするだけです。コピーボタンは、行を選択すると右から2つ目のボタンとして現れます。
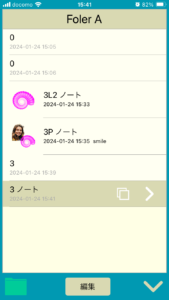
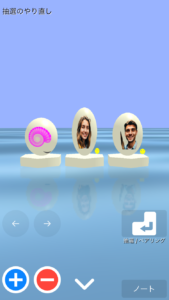
このデータのコピーでは、人物画像セット(顔/マーク)の内容だけがコピーされます。実行結果についてはコピーされません。また、データ作成開始日時は、コピーした日時に更新されます。データのコピーによって、抽選/ペアリングのやり直しが可能になります。
フォルダーの切り替え、追加、削除
履歴画面左下のフォルダーボタンをタップすると、フォルダー画面が開き、フォルダーの切り替え、追加、削除が行えます。
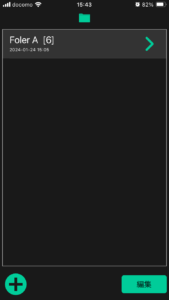
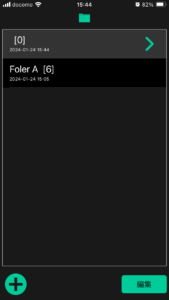
フォルダー画面では、フォルダー名を編集することができません。フォルダー名の編集については、履歴画面上段のフォルダー名表示部をタップすることで行います。
広告について
Combos は、無料のアプリですが、広告が表示されます。
広告が表示されるタイミングは、スタートボタンをタップしたときと、履歴テーブルでデータをコピーするときです。その他、起動画面下部に、他のアプリの紹介が表示されています。
アプリ内課金で、これらの広告を表示されないようにすることも可能です。
抽選/ペアリングをやり直す方法
抽選/ペアリングのやり直しは、人物画像セットのコピーで行えます。人物画像セットのコピーでは、抽選/ペアリング結果がクリアーされ、実行前の状態になります。人物画像セットのコピーは、履歴テーブル上で行うことができます。
お問い合わせ
email: ota@brain-workout.org
Combos のダウンロード
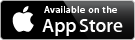
アプリ紹介
N’バック 10
10’バックまでのnバック課題アプリ
N’バック 10 Dual
「N’バック 10」のデュアルタスク版
GP カウンター
カウント時刻を記録する汎用カウンター
Audio SA
声紋を簡単に取ることができるスペクトラムアナライザー
2桁かけ算(インド式)
暗算に使える2桁×2桁掛け算の学習
フラクタルカタログ
フラクタル図形、フラクタル性を持つ図形の図形集
結晶格子
結晶格子の基礎知識(大学入試レベル)
ジグソーパズルメーカー2、ジグソーパズルメーカー for iPad
好みの写真からジグソーパズルを作る