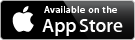General-purpose multi-counter “GP Counter” records the time
“GP Counter” is a general-purpose multi-counter that records the time stamp.
GP Counter can be used on iPhones and iPads with iOS 13 or above.
Features of GP Counter
- You can use multiple counters at the same time.
- It is also possible to display one counter in full screen.
- Since the time stamp of the count-up is recorded, it can be compared with the time stamp of other counters.
- You can output the count time stamp data to a file.
- Apart from the total counts, today’s counts are displayed in tally marks.
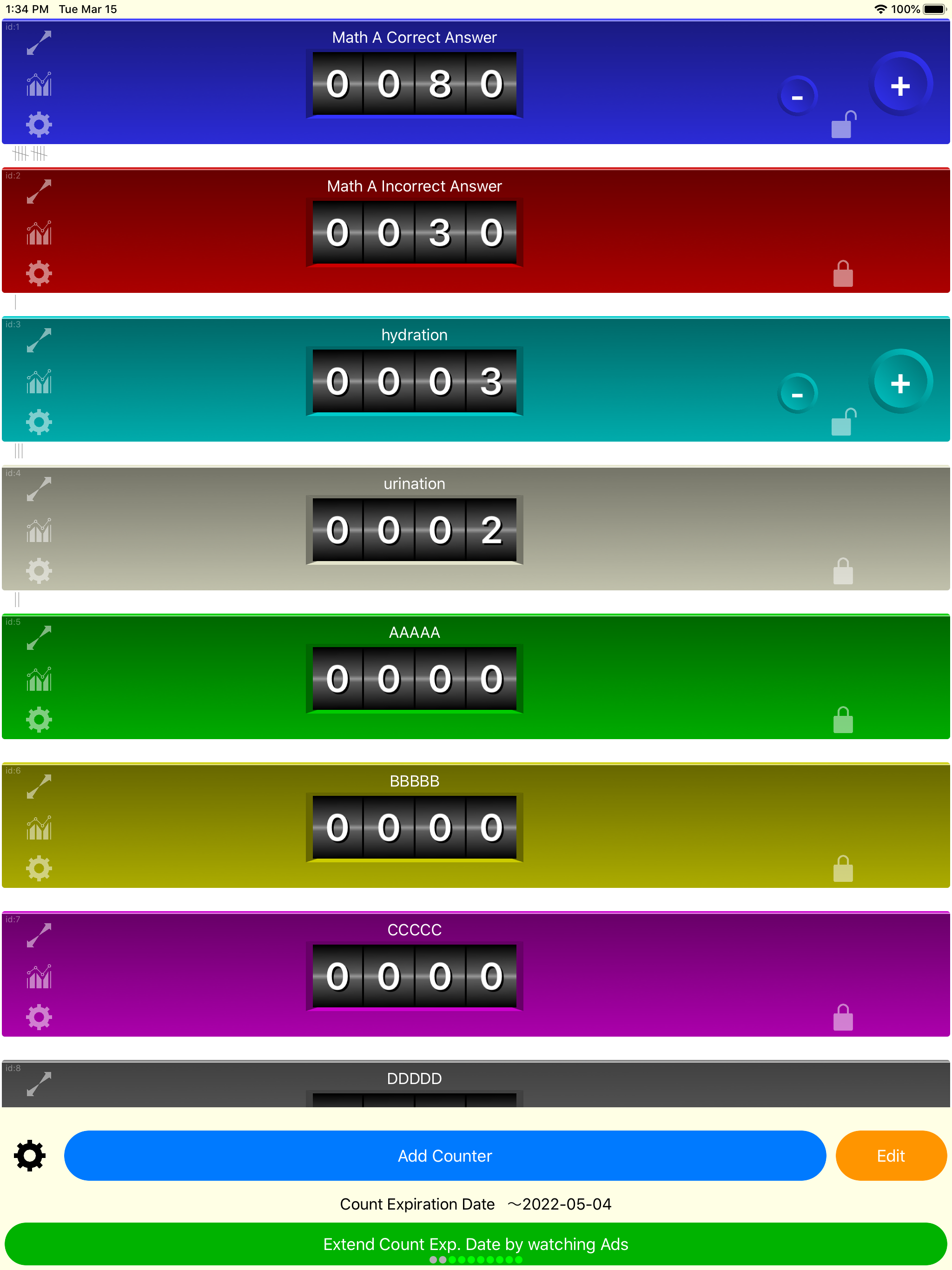
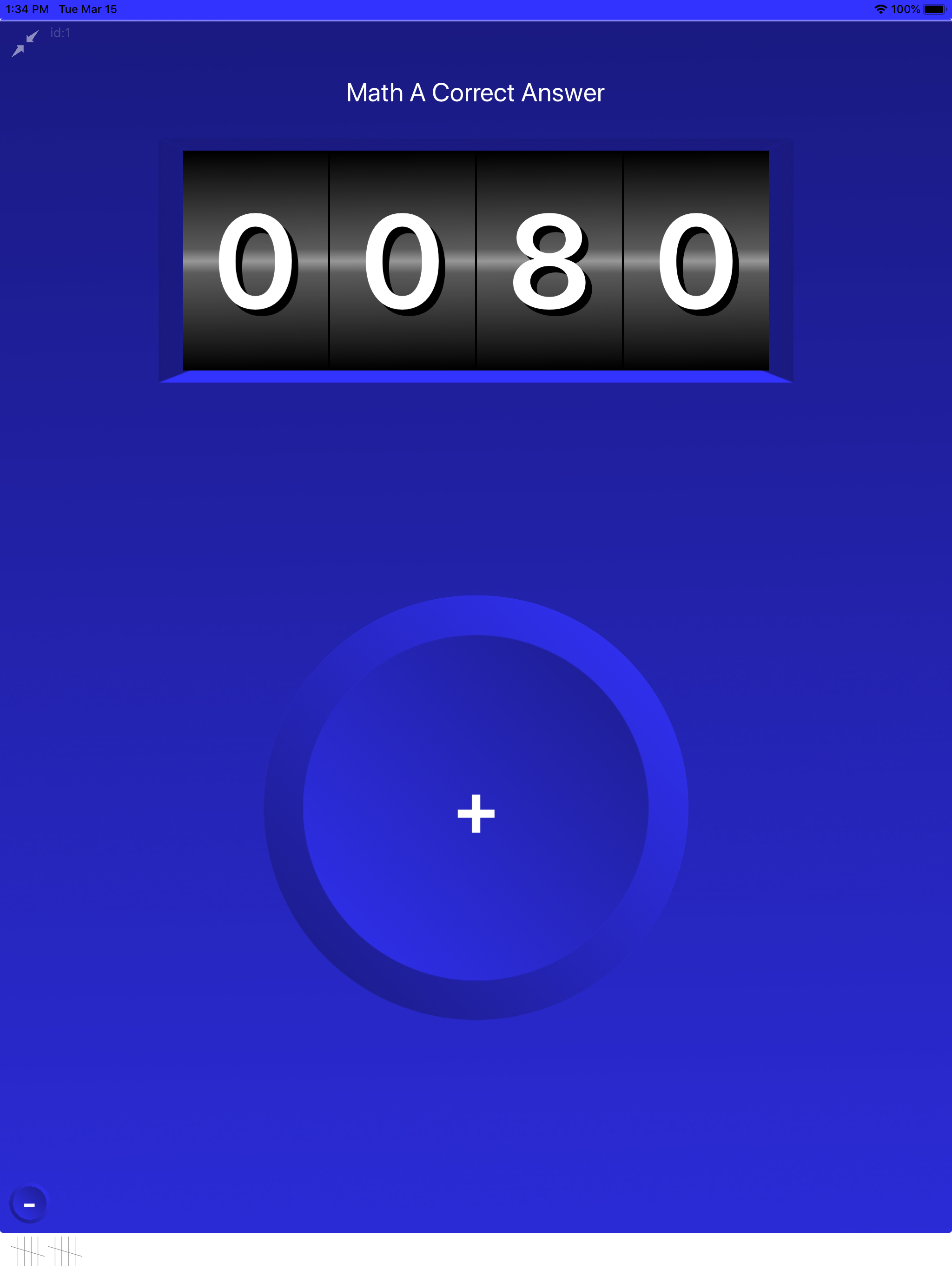


About the Count Expiration Date
The plus and minus buttons are available as long as they are within the Count Expiration Date.
The count expiration date is extended by watching the ad.
Ads can be viewed up to 10 times a day.
It is also possible to eliminate this expiration date with in-app purchases and allow unlimited counting. In-app purchases can be made from the setting screen that opens with the black setting button at the bottom left of the main screen (startup screen).
How to use GP Counter
Count
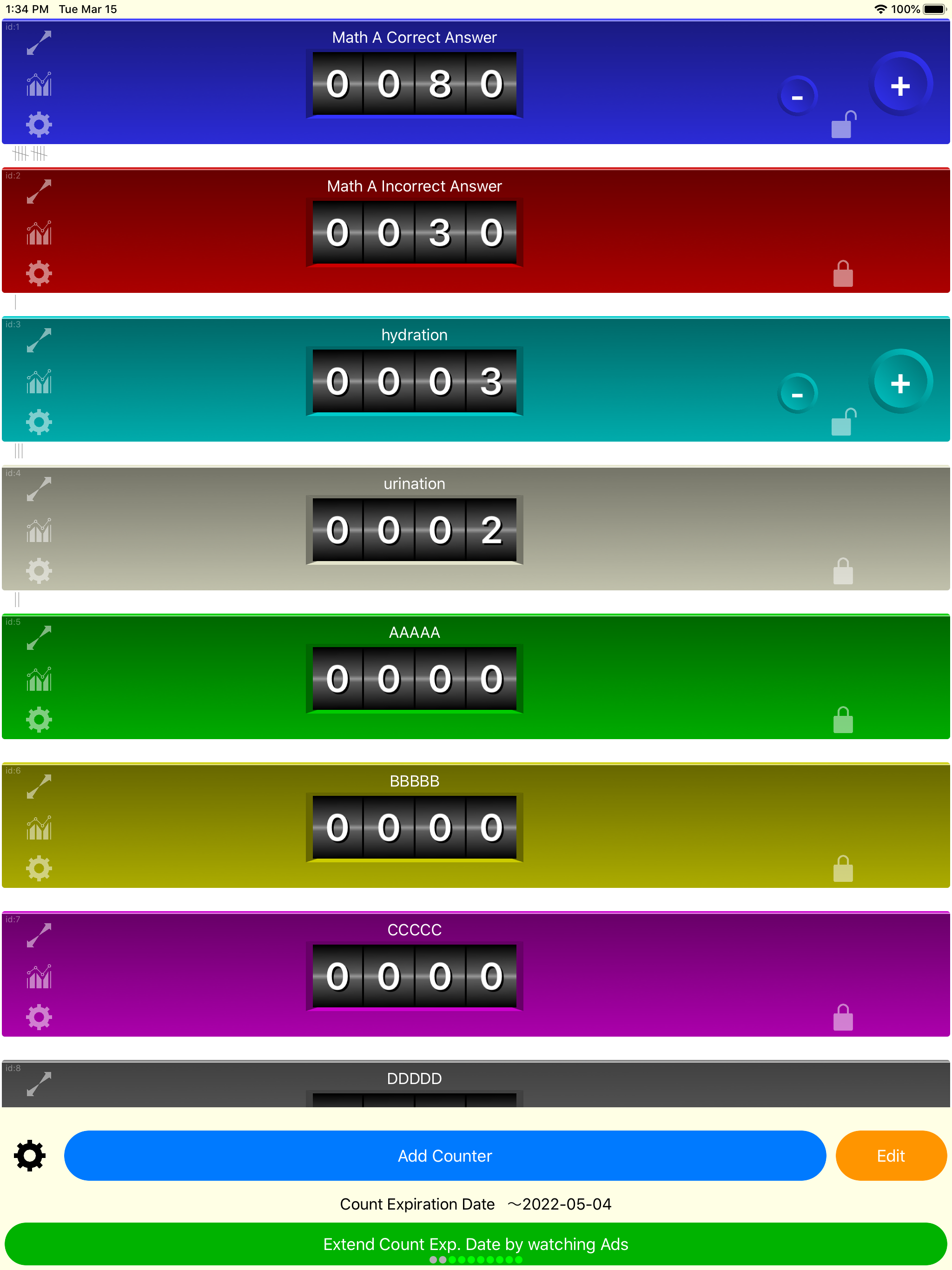
To count at multiple counters at the same time, count on the main screen (startup screen).
The plus button on the right side of the counter is for counting up, and the minus button is for counting down.
Lock counters that will not be used for the time being so that they will not be counted incorrectly. You can switch between locking and unlocking by tapping the lock button between the plus and minus buttons.
If you want to concentrate on one counter, tap the magnify button on the upper left of that counter.
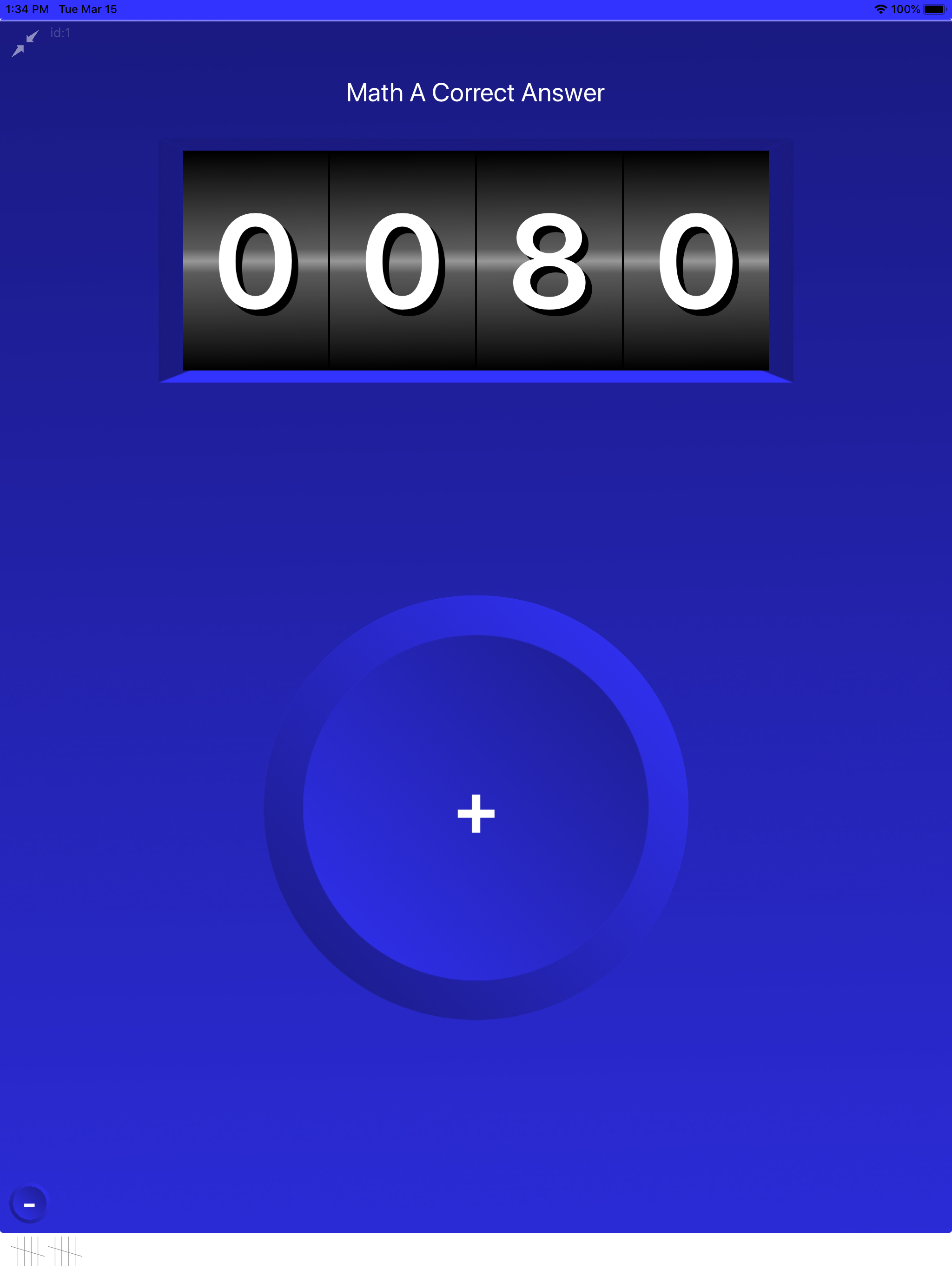
Add Counter

You can add a counter (create a new one) with the “Add Counter” button.
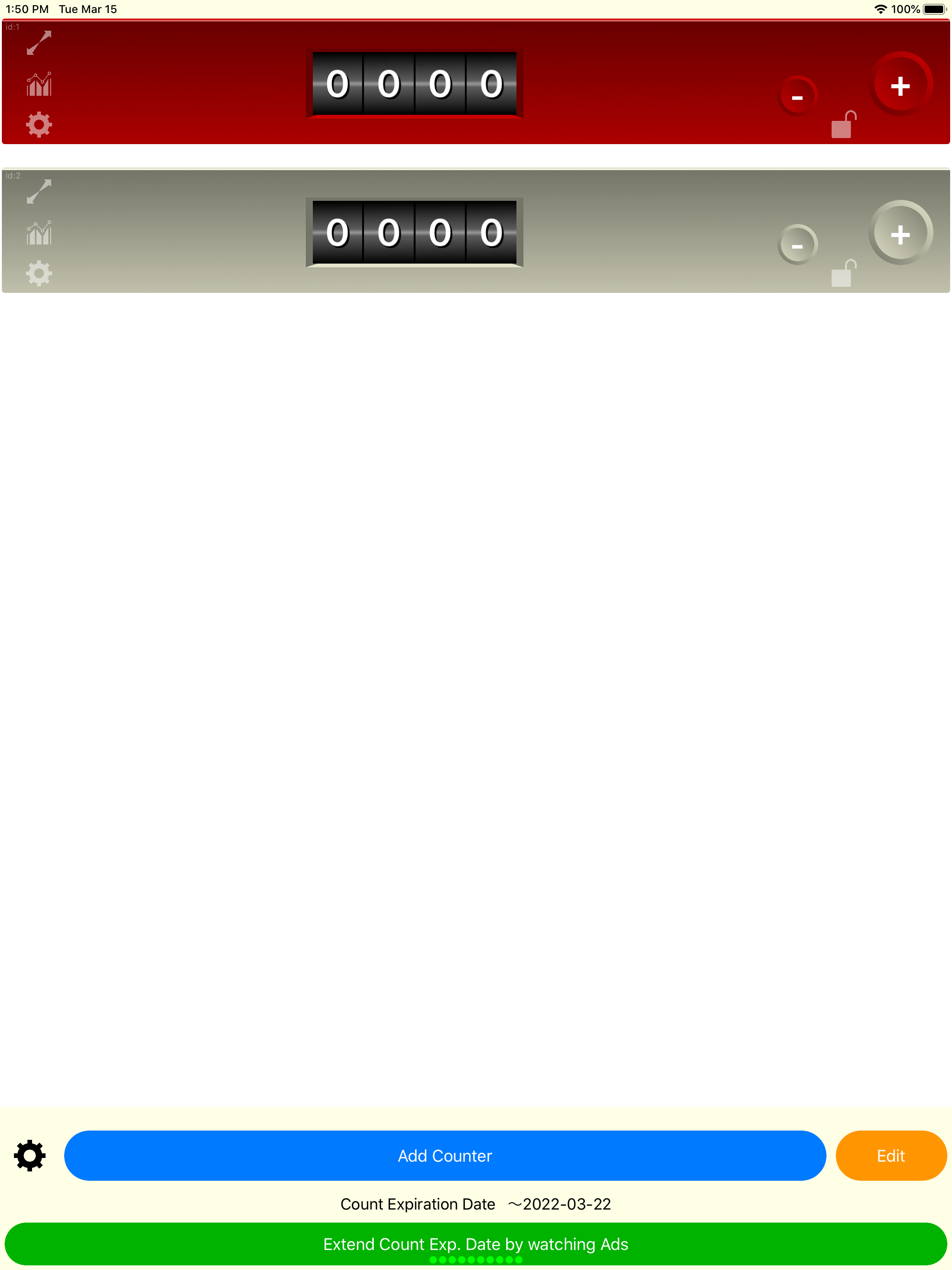
Counter settings (title, color)
Tap the light gray setting button at the bottom left of the counter to enter the counter title and change the color of the counter.
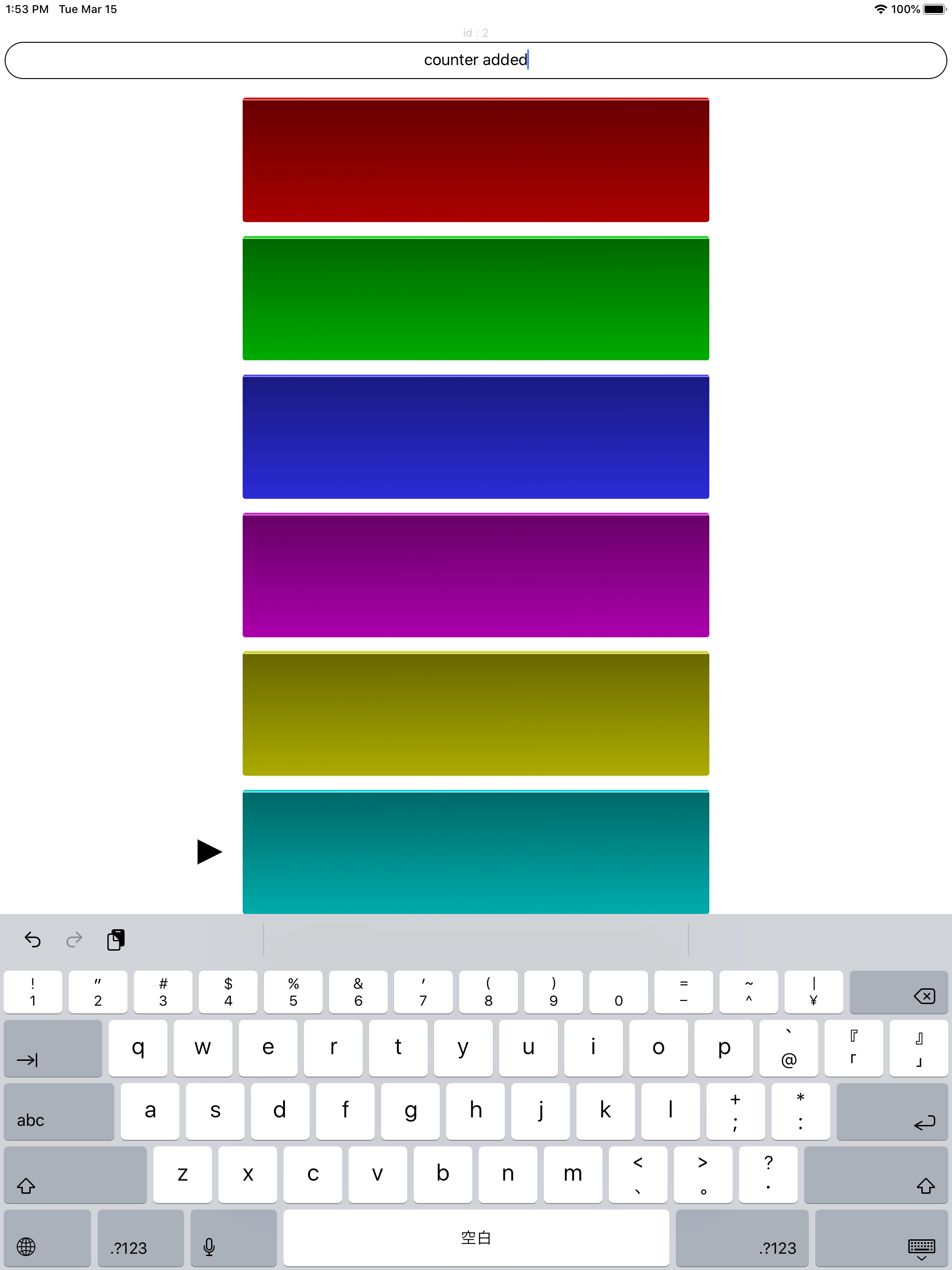
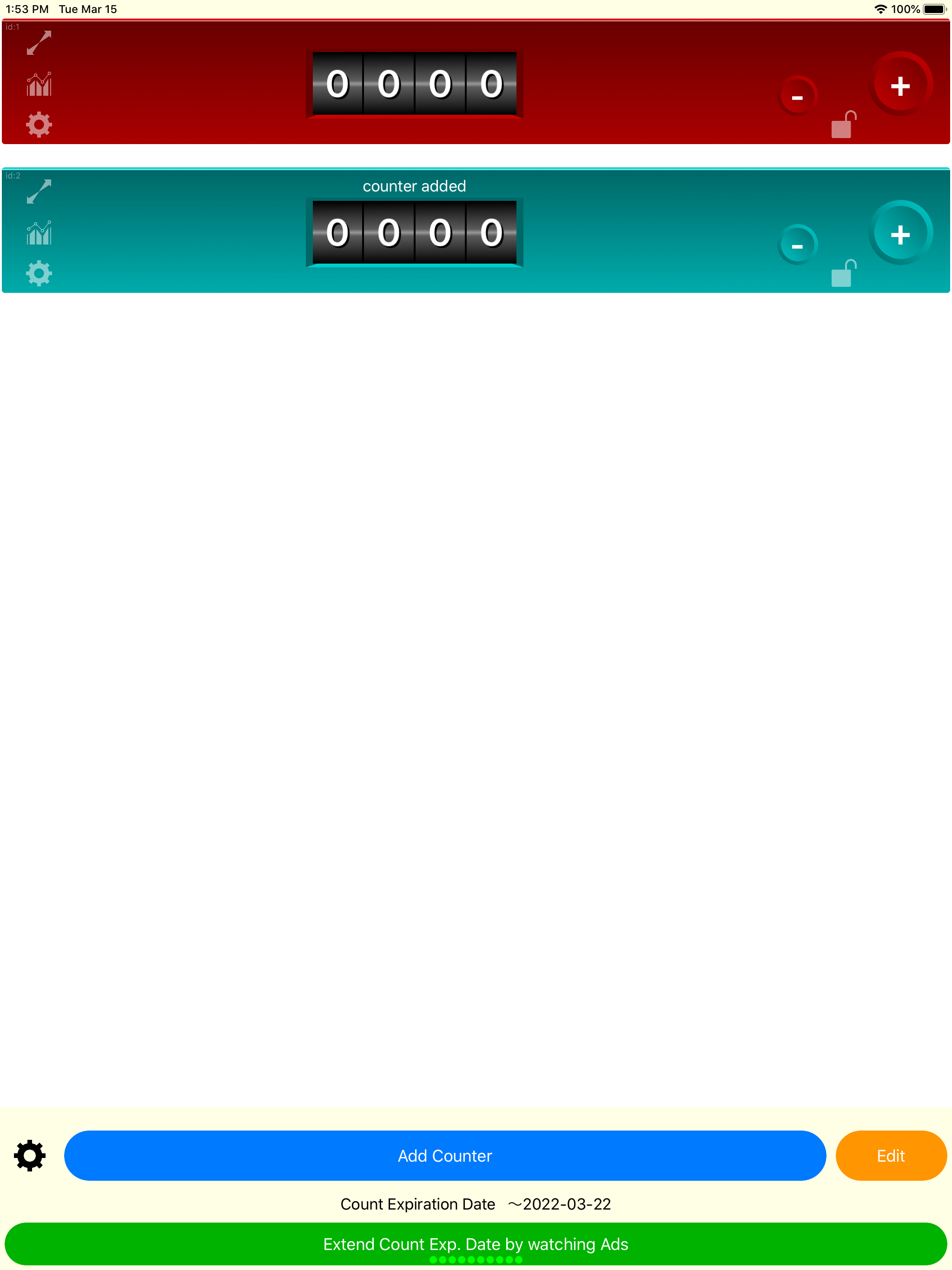
Delete counter / Change counter order
Tap the “Edit” button at the bottom right of the main screen (startup screen) to delete counter or to sort the counters.
(The “Edit” button is disabled when there is only one counter.)

Count Timestamp Graph
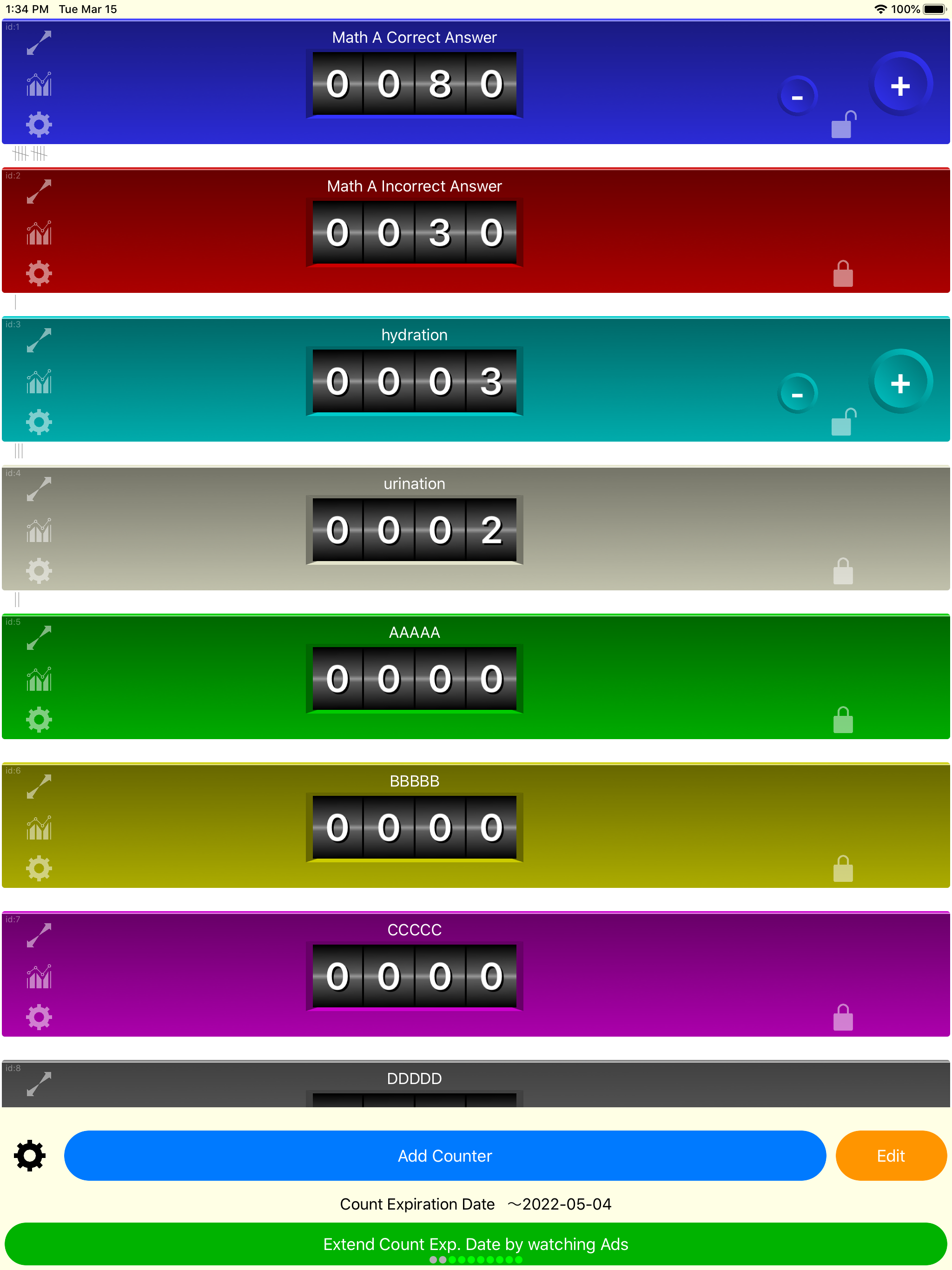
You can visually check the count time with the graph button in the center left of the counter.
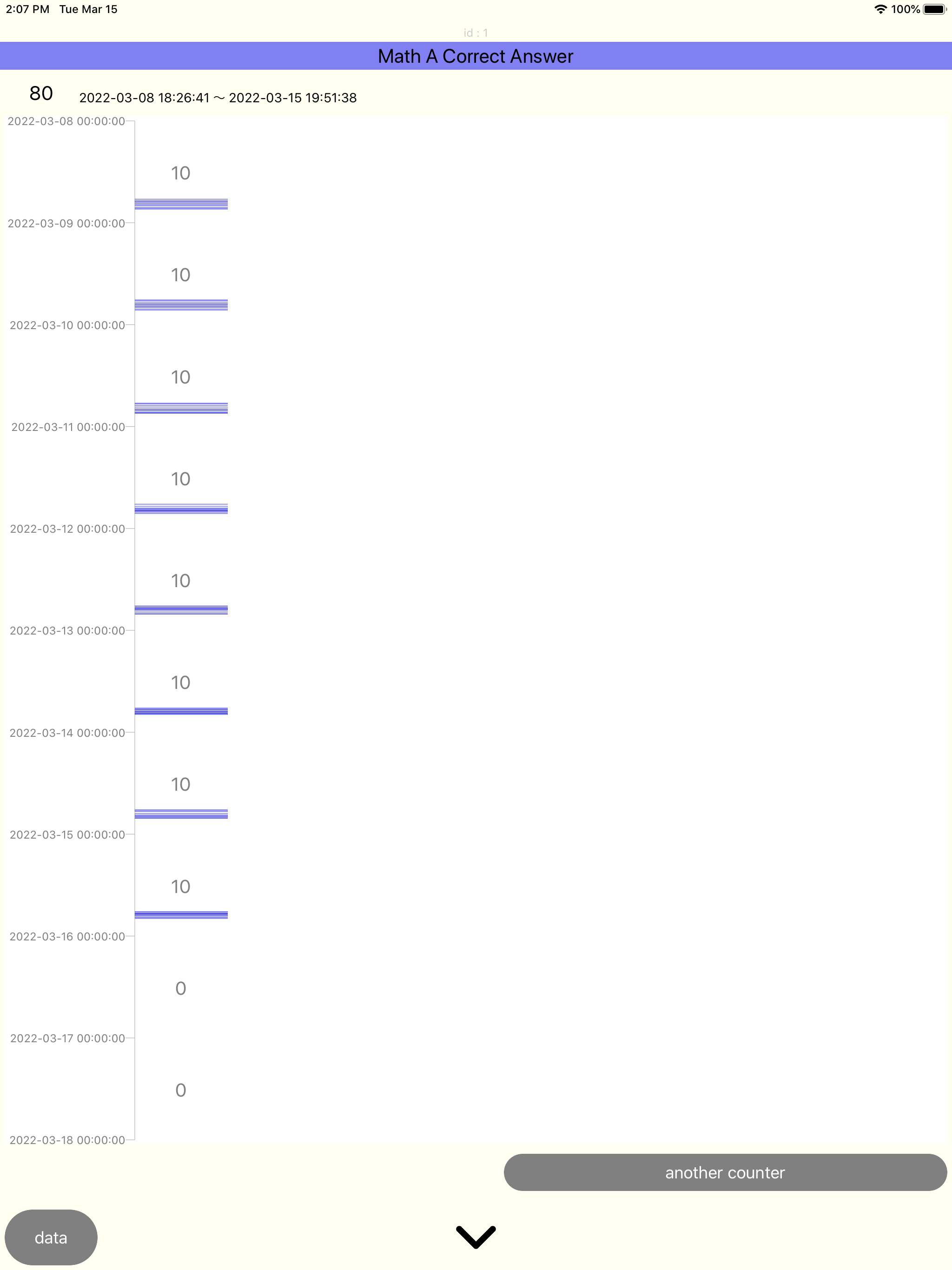
Comparison of count time (comparison with other counters)
By tapping the “another counter” button at the bottom right and selecting from the list that appears, the count results of another selected counter will be displayed side by side.
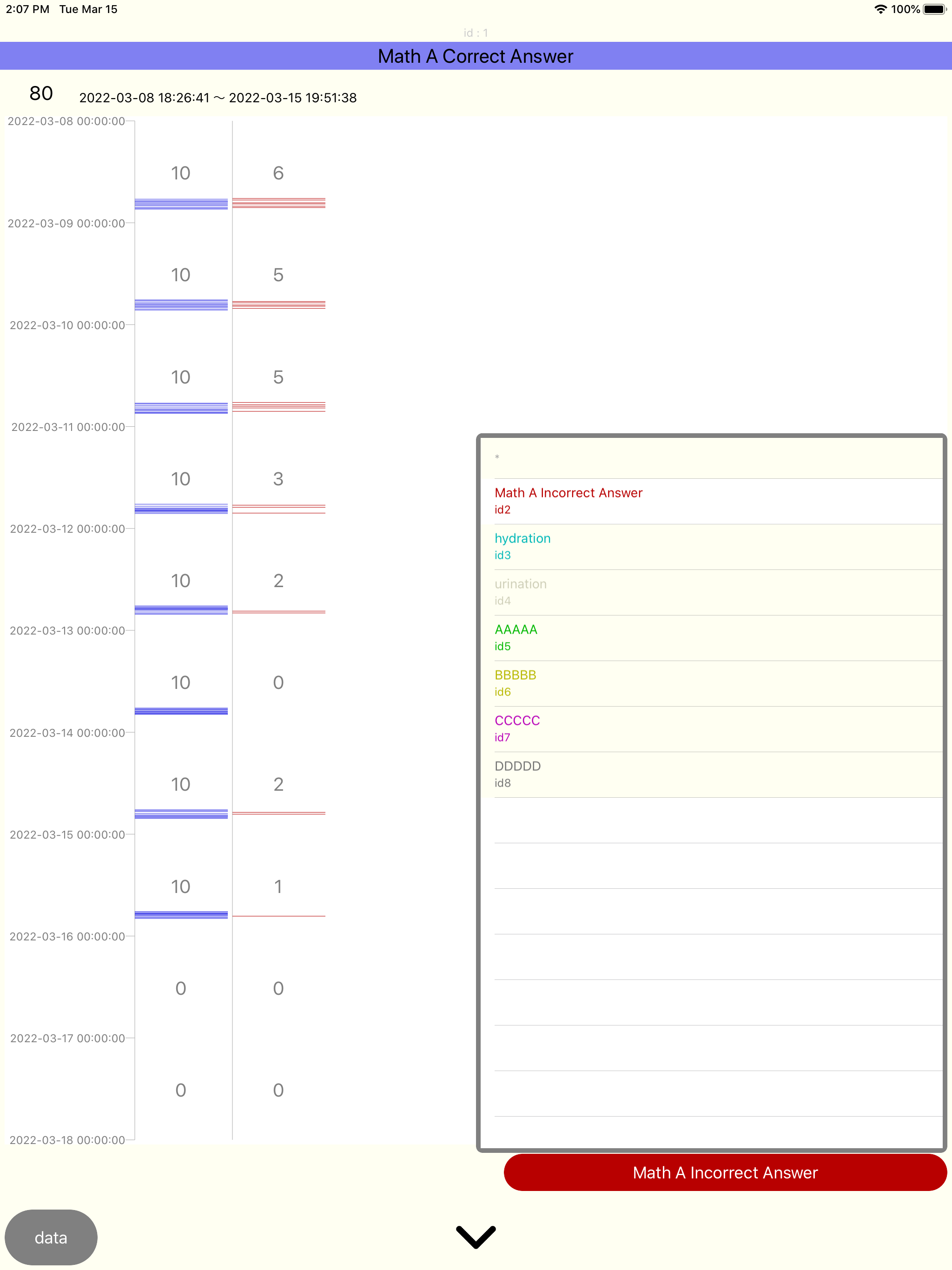
Count Timestamp Graph:Scale, Scroll
Pinch in / pinch out to enlarge or reduce the time axis of the graph.
Scroll the time axis of the graph by dragging up and down.
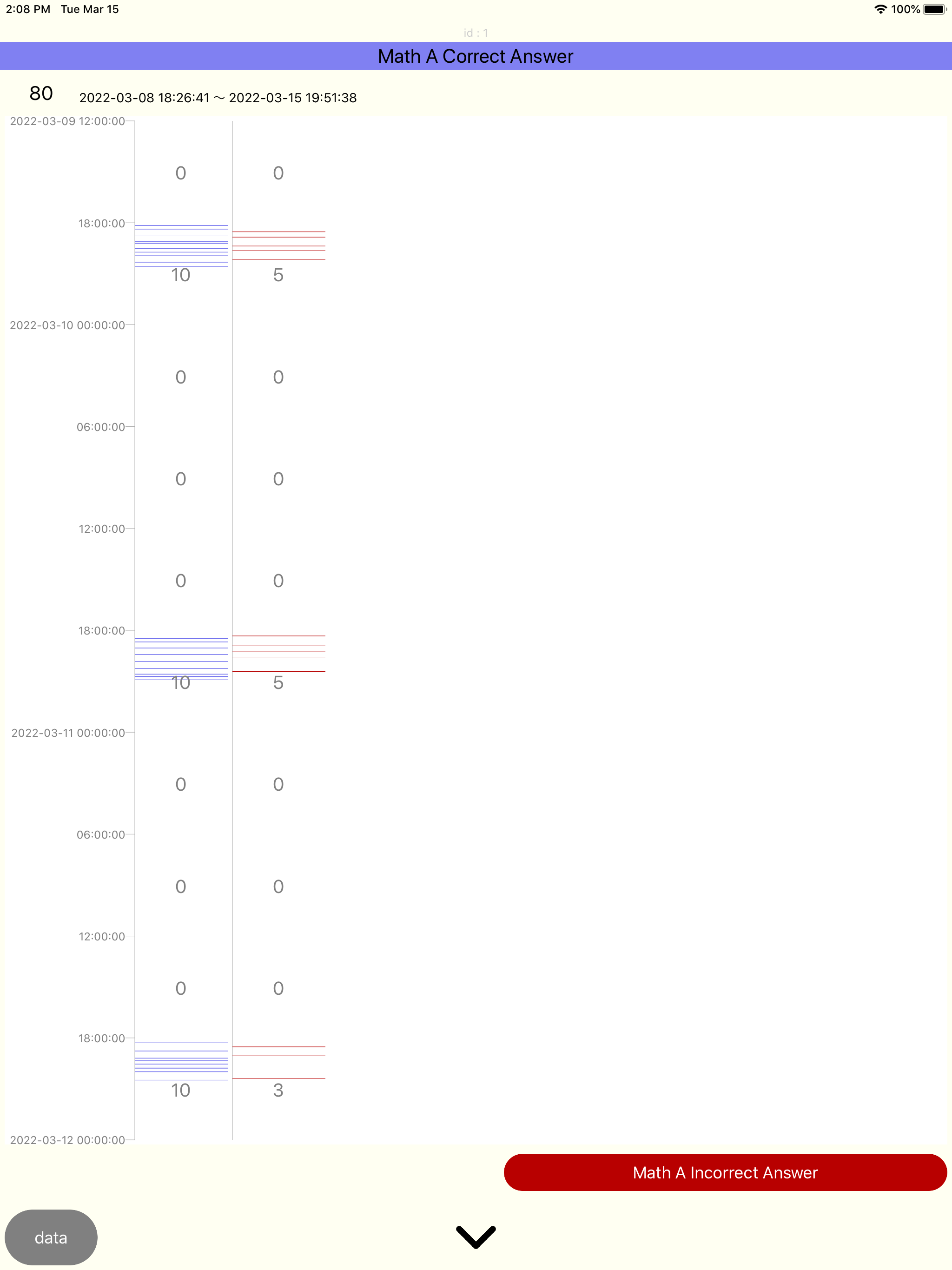
Count data file output
Tap the “Data” button at the bottom left of the graph screen to display the time stamp for each count.
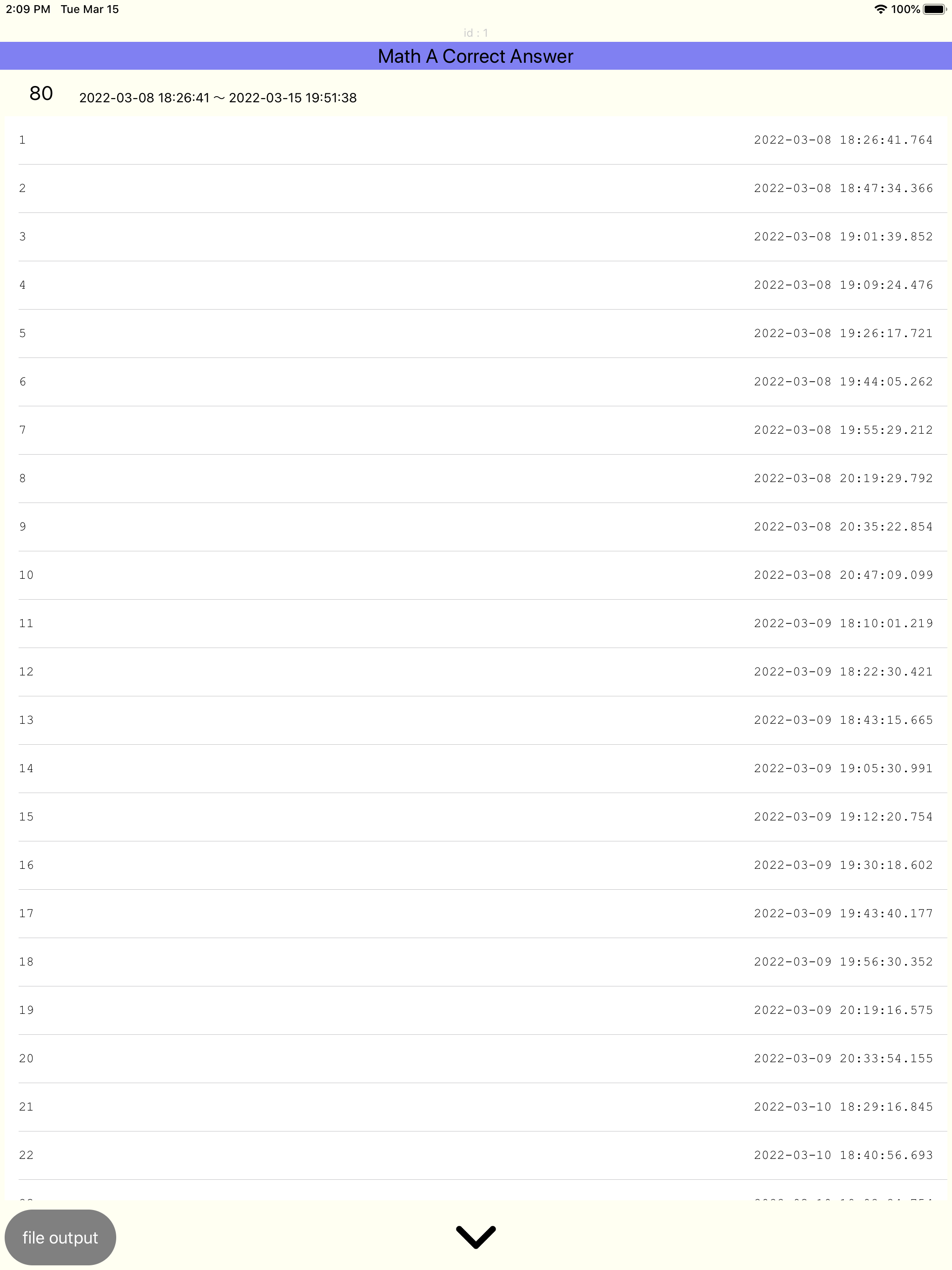
Tap the “file output” button to output the time stamp as a CSV file.
The output file can be operated from the “Files app”.
id1_80.csv
count,date,time,id1 80 Math A Correct Answer
1,2022-03-08,18:26:41.764
2,2022-03-08,18:47:34.366
3,2022-03-08,19:01:39.852
4,2022-03-08,19:09:24.476
5,2022-03-08,19:26:17.721
6,2022-03-08,19:44:05.262
7,2022-03-08,19:55:29.212
8,2022-03-08,20:19:29.792
9,2022-03-08,20:35:22.854
10,2022-03-08,20:47:09.099
・
・
・
The first line of the file contains the header “count, date, time”, the id of the counter (id1), the total count value (80), and the title of the counter (Math A Correct Answer).
The count, date, and time are described in the second and subsequent lines.
(e.g. 1,2022-03-08,18:26:41.764 => The first count was performed at 18:26: 41.764 on March 8, 2022)
Tally Marks Type selection
Today’s counts are displayed in light gray at the bottom of the counter in tally marks.
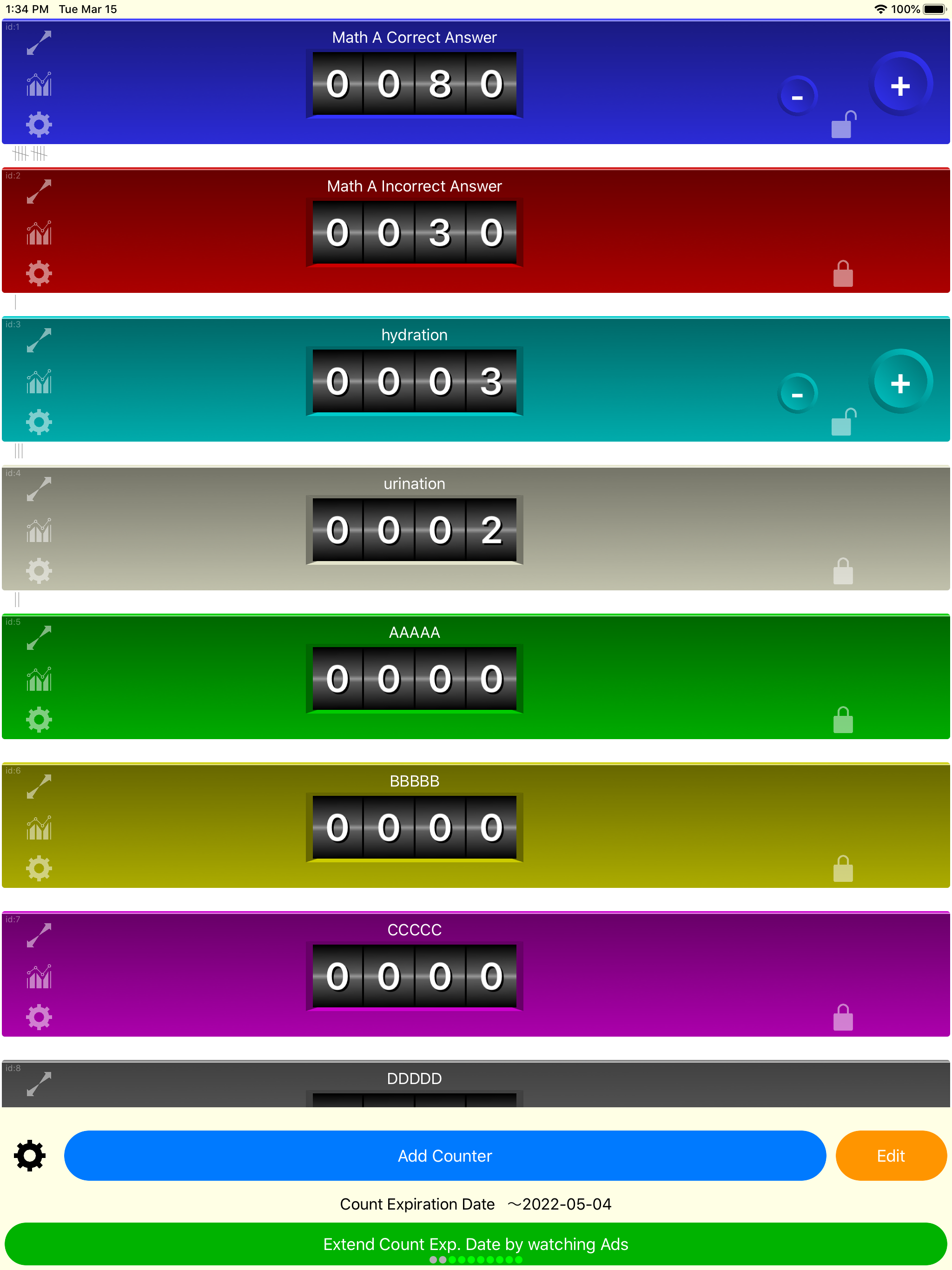
To select the type of tally marks, tap the black setting button at the bottom left of the main screen (startup screen).
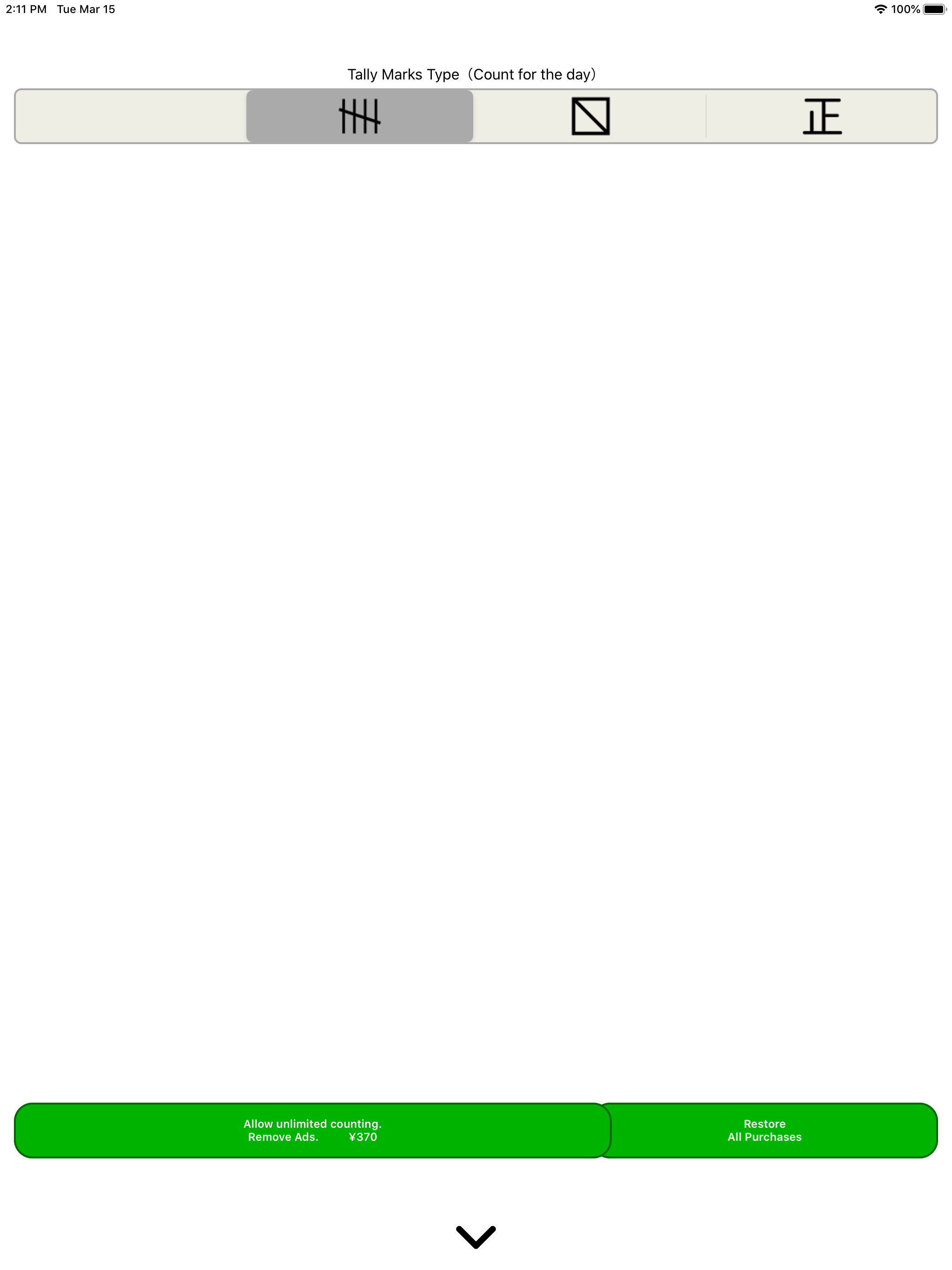
Download GP counter