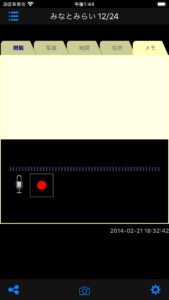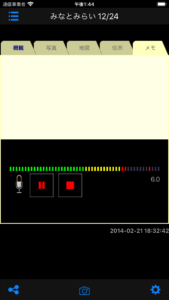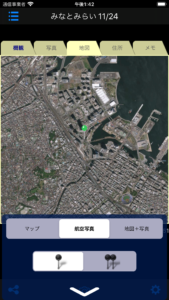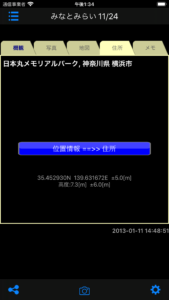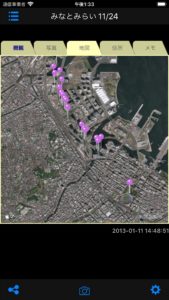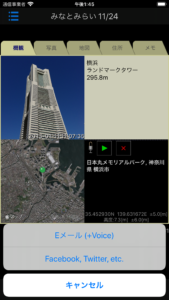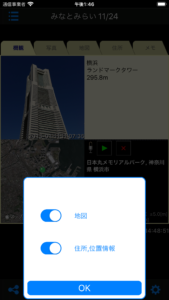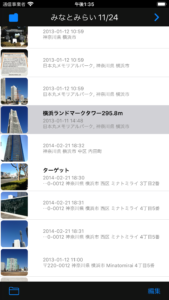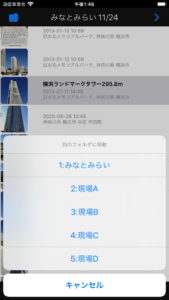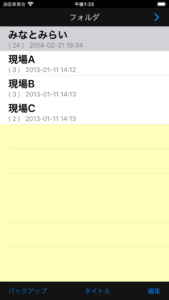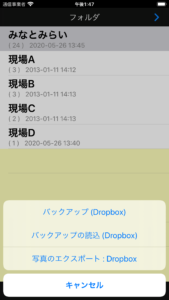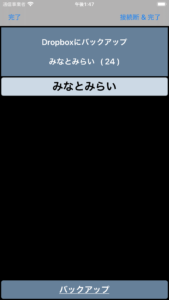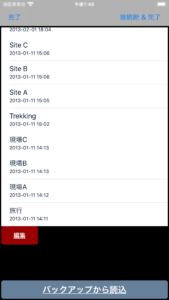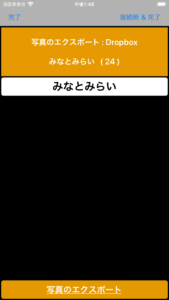写真から位置情報を分離して扱うiPhoneアプリ「CameraGPS Chunk」
iPhoneアプリ「CameraGPS Chunk」では、写真を撮影した際に、写真の位置情報を削除しています。(写真にgeotagが付きません)
「CameraGPS Chunk」では、アプリ内で、位置情報、テキストメモ、音声メモ、住所を、写真に紐づけて保存します。
/*************************************
※ Dropboxへの接続に失敗する場合の対処方法(「バックアップ検索中…」が長時間表示される場合など)
==> 「完了」ボタンではなく、「接続断 & 完了」ボタンで画面を閉じます。
**************************************/
「CameraGPS Chunk」使い方
写真にリンクする情報は、「概観」「写真」「地図」「住所」「メモ」に分けて管理されます。
写真撮影
写真を撮影するには、メイン画面(起動画面)中央下のカメラボタンをタップします。
写真を撮影すると、位置情報と住所が取得され、「住所」「地図」に反映されます。
写真撮影をキャンセルしたときは、写真の無い状態で、位置情報と住所が取得されます。この場合、写真の表示場所には、「写真アルバムからロード」ボタンが表示されます。「写真アルバムからロード」ボタンをタップすると、iPhoneの写真アルバムから写真を取り込むことができます。
テキストメモ
メイン画面で、「メモ」タブをタップすると、「メモ」ビュー(テキストメモと音声メモの編集ビュー)に切り替わります。テキストの表示場所をタップすると、キーボードと「完了」ボタンが表示されます。
テキストメモの編集は、「概観」ビューで行うこともできます。
音声メモ
メイン画面で、「メモ」タブをタップすると、「メモ」ビュー(テキストメモと音声メモの編集ビュー)に切り替わります。
赤丸ボタンをタップすると、録音が開始されます。
赤四角ボタンをタップすると、録音が終了します。
赤ポーズボタンをタップすると、録音が一旦停止し、赤丸ボタンと、赤四角ボタンが表示されます。赤丸ボタンで、録音が再スタートし、赤四角ボタンで、終了します。
音声メモを再生するには、緑のプレイボタンをタップします。
音声メモを削除するには、赤×ボタンをタップします。
音声メモの編集は、「概観」ビューで行うこともできます。
位置情報の補正
メイン画面で、「地図」タブをタップすると、「地図」ビューに切り替わります。
緑のピンをドラッグすることで、位置情報を補正できます。
位置情報の補正は、「概観」ビューで行うこともできます。
住所の補正
メイン画面で、「住所」タブをタップすると、「住所」ビューに切り替わります。
住所の表示場所をタップすると、キーボードと「完了」ボタンが表示されます。
位置情報を補正した後であれば、新たな位置情報から住所を検索することができます。住所の検索には、「位置情報 ==>> 住所」ボタンをタップします。
写真の拡大
メイン画面で、「写真」タブをタップすると、「写真」ビューに切り替わります。
写真をタップすると、左下に、拡大ボタンが表示されたり、消えたりします。
拡大ボタンをタップすると、写真の表示領域が広がり、ピンチイン、ピンチアウトで拡大縮小が可能になります。
元に戻るには、左下の縮小ボタンをタップします。
写真の拡大表示は、「概観」ビューで行うこともできます。
地図の設定
メイン画面右下のギアーボタンをタップすると、「地図」ビューに切り替わるとともに、地図の設定ビューが表示されます。
一本のピンを選択した場合、地図上には、緑のピン(現在選択されている写真にリンクする位置情報)のみが表示されます。
二本のピンを選択した場合、地図上には、緑のピンの他に紫のピンが表示されます。紫のピンは、現在のフォルダ内の、現在選択されていない写真の位置情報を示します。
写真と関連情報の共有
メイン画面左下のシェアボタンをタップすると、共有のためのアクションシートが表示されます。
Eメール(+Voice)
アクションシートから「Eメール(+Voice)」アクションを選択すると、Eメールの送信が行えます。Eメールには、写真、地図、住所、位置情報、タイムスタンプに加えて、音声メモが記録されていればcaf形式の音声ファイルも添付されます。
Facebook, Twitter, etc.
アクションシートから「Facebook, Twitter, etc.」アクションを選択すると、いろいろなアプリに写真などを送信できます。
アクション選択時に表示されるビューから、「地図」と「住所、位置情報」の添付の有無を設定できます。
写真 一覧
メイン画面左上のリストボタンをタップすると、現在のフォルダ内の写真一覧が表示されます。
写真のフォルダ間の移動
写真一覧画面左下のファイル移動ボタンをタップすると、写真を別のフォルダに移動することができます。
フォルダ 一覧
写真一覧画面左上のフォルダボタンをタップすると、フォルダ一覧が表示されます。
フォルダ名を編集するには、中央下の「タイトル」ボタンをタップします。
フォルダを追加したり、フォルダ順を変更するには、右下の「編集」ボタンをタップします。
フォルダを削除するには、フォルダ行を左スワイプします。(削除可能なのは、空のフォルダだけです)
バックアップと写真のエクスポート(Dropbox)
「CameraGPS Chunk」では、バックアップと写真のエクスポートに、Dropboxを使用します。バックアップ機能をご利用いただくために、是非、Dropboxのアカウントを取得してください。(無料のアカウントでもOKです)
フォルダ一覧画面左下の「バックアップ」ボタンをタップすると、アクションシートが表示されます。
バックアップ(Dropbox)
アクションシートから「バックアップ(Dropbox)」アクションを選択すると、バックアップ画面が表示されます。
下の「バックアップ」ボタンをタップすると、バックアップがスタートします。
バックアップ名を編集する場合には、バックアップ名をタップします。
「完了」ボタンか「接続断&完了」ボタンをタップすると、フォルダ一覧画面に戻ります。「接続断&完了」の場合、Dropboxとの接続は切断されますので、次にバックアップするときには、再度Dropboxへの接続許可が求められます。
バックアップの読込(Dropbox)
アクションシートから「バックアップの読込(Dropbox)」アクションを選択すると、バックアップ読込画面が表示されます。
読み込むフォルダを選択した後、下の「バックアップから読込」ボタンをタップすると、バックアップの読込がスタートします。
「編集」ボタンをタップすることで、バックアップを削除するためのボタンが表示されます。バックアップの削除は、バックアップタイトル行を左スワイプすることでも行えます。
「完了」ボタンか「接続断&完了」ボタンをタップすると、フォルダ一覧画面に戻ります。
写真のエクスポート:Dropbox
「写真のエクスポート」でDropbox上にエクスポートされるのは、写真だけです。位置情報やメモ等は、エクスポートされません。
写真は、Dropbox上のエクスポート名のフォルダの下に、JPG形式の画像として保存されます。
アクションシートから「写真のエクスポート:Dropbox」アクションを選択すると、写真のエクスポート画面が表示されます。
下の「写真のエクスポート」ボタンをタップすると、写真のエクスポートがスタートします。
エクスポート名を編集する場合には、エクスポート名をタップします。
「完了」ボタンか「接続断&完了」ボタンをタップすると、フォルダ一覧画面に戻ります。
「CameraGPS Chunk」無料版と有料版
iPhoneアプリ「CameraGPS Chunk」には、無料版と有料版があります。
無料版:「CameraGPS Chunk」
有料版:「CameraGPS3 Chunk」
無料版では、app内課金で有料版と同じ機能にアップグレードすることが可能です。