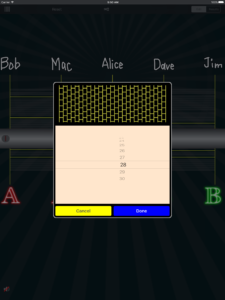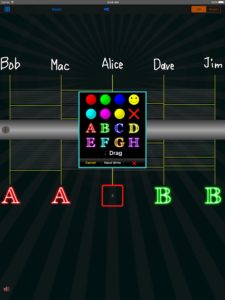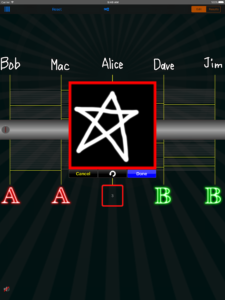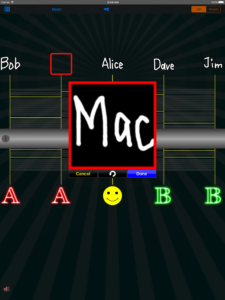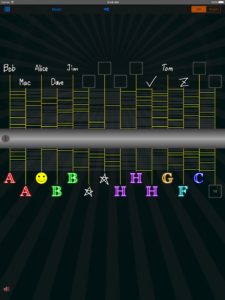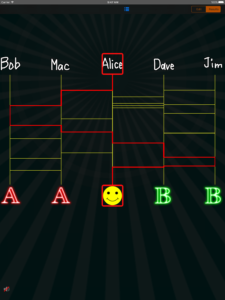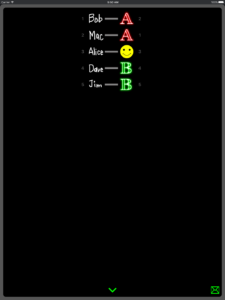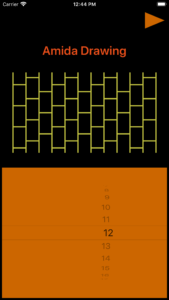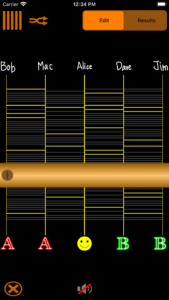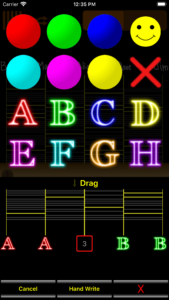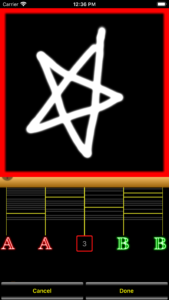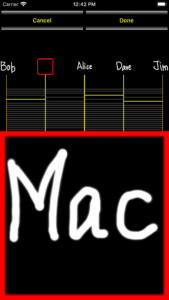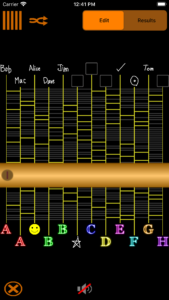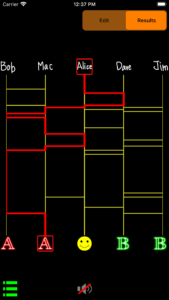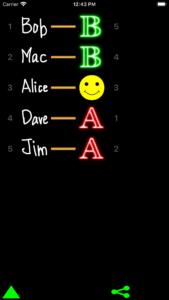Amida Lottery app for iPhone iPad
Amida lottery on iPhone or iPad.
iPad app「Amida Drawing for iPad」
Amida Drawing for iPad, Amida Drawing for iPad Lite
How to use
Select the number of vertical lines
Tap the vertical line button on the upper left of the edit screen (startup screen) to display the selection view for the number of vertical lines. Select the number of vertical lines and tap the “Done” button.
Edit
Input the marker in the lower row
On the edit screen, tap the input position at the bottom to display the marker view. It is selected by dragging the marker to the input position in the lower row.
To input by handwriting, tap the “Hand Write” button at the bottom center of the marker view. The marker screen switches to the handwriting input view.
After writing, tap the “Done” button.
Input the name in the upper row
On the edit screen, tap the input position in the upper row to display the handwriting input view. After writing, tap the “Done” button.
Add horizontal line
If you touch down the area where the horizontal line is displayed in the center of the edit screen, a new horizontal line will be displayed just above the touched position. Without touching up, drag and drop to the position you want to add, a horizontal line will be added there.
Automatic redrawing of horizontal lines
On the edit screen, tap the randomize button in the center of the upper toolbar, and the automatic redrawing will be performed, and the horizontal lines will move randomly.
Mask Bar
To the left of the Mask Bar, there is a Mask Bar lock button. When you tap the Mask Bar lock button, the direction of the button changes.
When the Mask Bar lock button is oriented vertically, the Mask Bar can be moved vertically by dragging.
When the Mask Bar lock button is oriented horizontally, the Mask Bar does not move.
Reset
On the edit screen, tap the “Reset” button on the upper toolbar to display the reset dialog. Tap the “OK” button to reset (the upper and lower inputs are deleted and the number of horizontal lines returns to the initial value).
Results
Select “Results” from the “Edit / Results” selector on the right of the upper toolbar to display the results screen.
Individual Result
If you tap the name in the upper row, it will be traced from top to bottom.
If you tap the marker in the lower row, it will be traced from bottom to top.
Display results list
On the results screen, tap the list button on the top toolbar to display the results list.
You can email the results list by tapping the email button at the bottom right.
Other
Sound effect on / off
On the edit screen or result screen, tap the speaker button at the bottom right to turn the sound effect on or off.
Paid and Free versions
Paid version「Amida Drawing for iPad」
Free version「Amida Drawing for iPad Lite」
The maximum number of vertical lines is 30 for the paid version and 5 for the free version.
iPhone app「Amida Mikan」
Amida Mikan, Amida Mikann
How to use
Select the number of vertical lines
Select the number of vertical lines on the startup screen, and tap the play button in the upper right to display the edit screen.
Tap the vertical line button on the upper left of the edit screen to return to the startup screen (screen for selecting the number of vertical lines).
Edit
Input the marker in the lower row
On the edit screen, tap the input position at the bottom to display the marker view.
It is selected by dragging the marker to the input position in the lower row.
To input by handwriting, tap the “Hand Write” button at the bottom center. The marker view switches to the handwriting input view.
After writing, tap the “Done” button.
Input the name in the upper row
On the edit screen, tap the input position in the upper row to display the handwriting input view. After writing, tap the “Done” button.
Add horizontal line
If you touch down the area where the horizontal line is displayed in the center of the edit screen, a new horizontal line will be displayed just above the touched position. Without touching up, drag and drop to the position you want to add, a horizontal line will be added there.
Automatic redrawing of horizontal lines
On the edit screen, tap the randomize button next to the upper left, and the automatic redrawing will be performed, and the horizontal lines will move randomly.
Mask Bar
To the left of the Mask Bar, there is a Mask Bar lock button. When you tap the Mask Bar lock button, the direction of the button changes.
When the Mask Bar lock button is oriented vertically, the Mask Bar can be moved vertically by dragging.
When the Mask Bar lock button is oriented horizontally, the Mask Bar does not move.
Reset
If you tap the “×” button at the bottom left of the edit screen,
On the edit screen, tap the “×” button at the bottom left to display the reset dialog. Tap the “OK” button to reset (the upper and lower inputs are deleted and the number of horizontal lines returns to the initial value).
Results
Select “Results” from the “Edit / Results” selector in the upper right to display the results screen.
Individual Result
If you tap the name in the upper row, it will be traced from top to bottom.
If you tap the marker in the lower row, it will be traced from bottom to top.
Display results list
On the results screen, tap the list button at the bottom left to display the results list.
You can share the results list by email, Twitter, etc. by tapping the share button at the bottom right.
Other
Sound effect on / off
On the edit screen or result screen, tap the speaker button at the bottom center to turn the sound effect on or off.
Paid and Free versions
Paid version「Amida Mikan」
Free version「Amida Mikann」
The maximum number of vertical lines is 25 for the paid version and 5 for the free version.