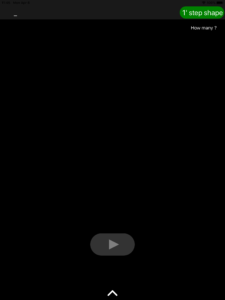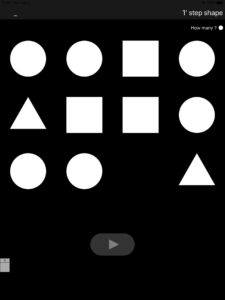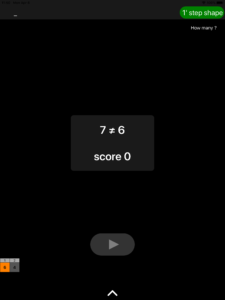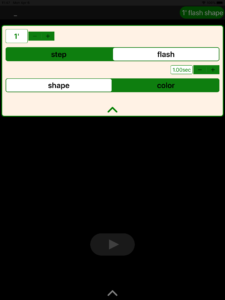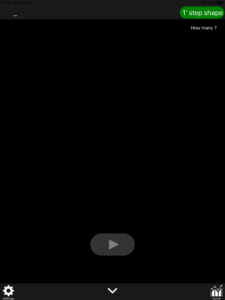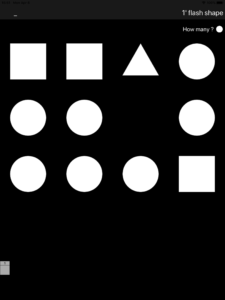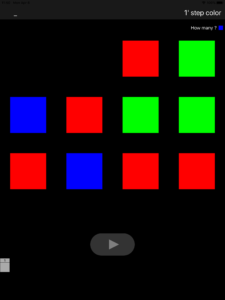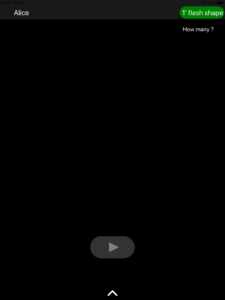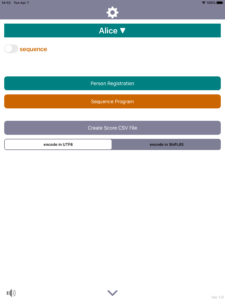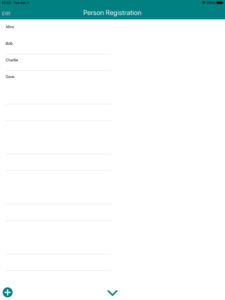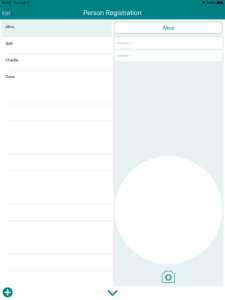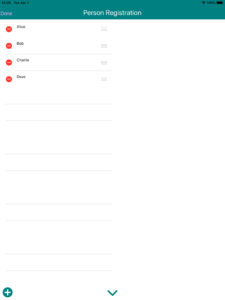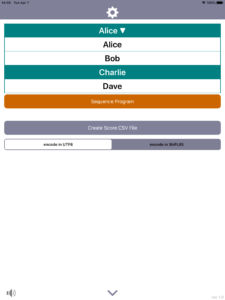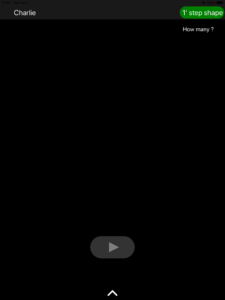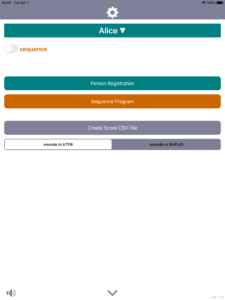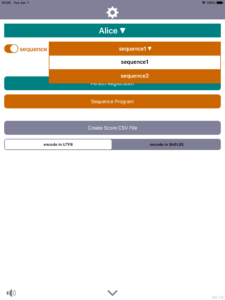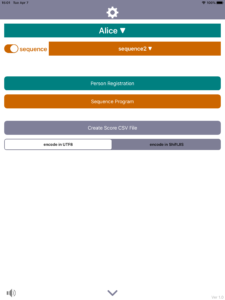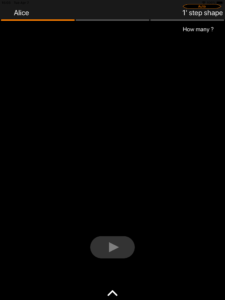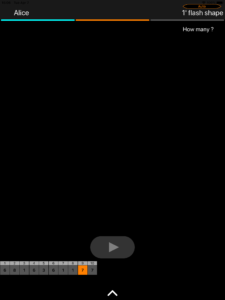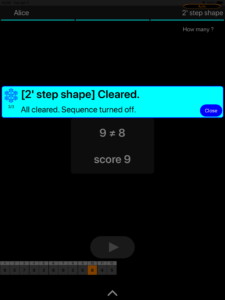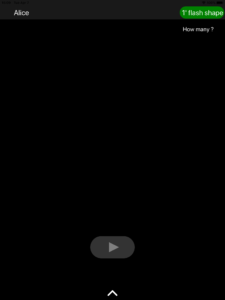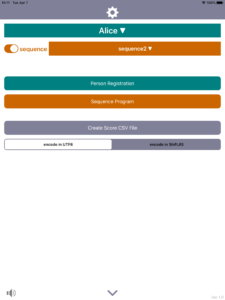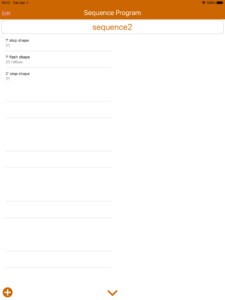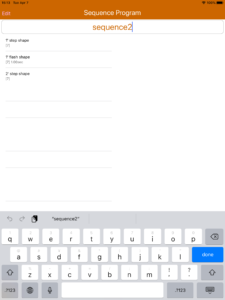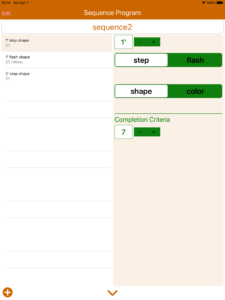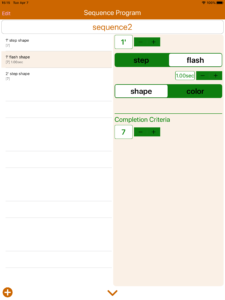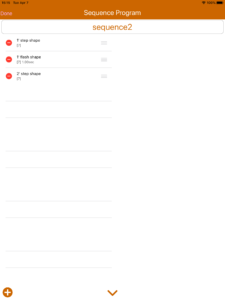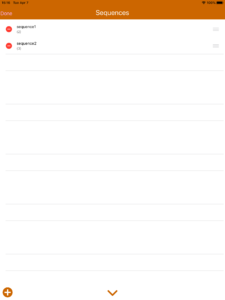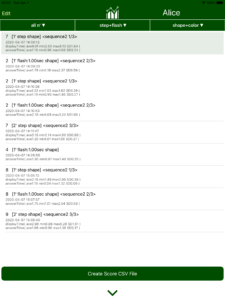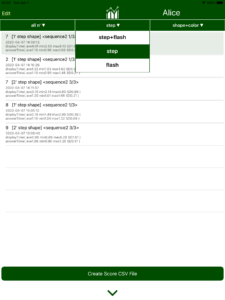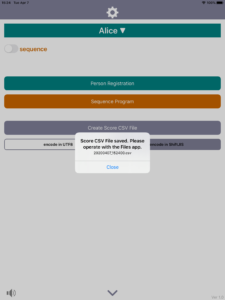nBack for research (iPad iPhone app)
nBack for research is currently unavailable.
nBack for research (nBack R) is equipped with the following functions as a research app for nback task.
・Testee management
・Sequence function (automatic pattern setting function)
・Flash time setting
・CSV file output
・Response time measurement
If you want to perform nback task on your own, you can use other nBack apps that omit these functions.
Initial startup screen
Screen when ’nBack for research’ is first started
Play with the default pattern
Tapping the start button (triangle pointing right) starts the nBack task in the pattern [1′, step, shape] displayed at the top right.
(The start button doubles as the feed button during the nBack task.)
Description of initial startup screen
In the upper left, the testee name (“_” by default) is displayed. If you set an icon image during person registration, the set icon will also be displayed here.
In the upper right, the initial parameter of the pattern of the nBack task [1′, step, shape] is displayed. When this is the green button, you can change the pattern by tapping. (Cannot be changed when playing nBack task)
When you tap the up button at the bottom center, “Setting button” and “Score button” appear.
n’ step/flash shape/color
In the ‘nBack for research’, the pattern of the nBack task is set with parameters such as [1′ step shape].
When the sequence is turned on, the pattern of the nBack task is automatically changed according to the pattern programmed in advance.
n’
In [1 ‘], the task is displayed twice (Task 1, Task 2), followed by the keyboard for inputting the answer. The testee enters the answer to the previous task (task 1) here. If the answer is correct, the next task (task 3) will be displayed, followed by the keyboard for inputting the answer. Here, again, enter the answer to the previous task (task 2).
In [2 ‘], the task is displayed three times (task1, task2, task3), and then the keyboard for entering the answer is displayed. The testee enters the answer to the two previous tasks (task 1) here. If the answer is correct, the next task (task 4) is displayed, followed by the keyboard for entering the answer. Here testee also enter the answer for the two previous tasks (task 2).
The same applies to n of [3 ‘] or more.
n can be set up to 20.
step / flash
In [step], after the task is displayed, the display continues until testee tap the start button. Tap the start button to view the next task or display the keyboard for answering.
In [flash], after the task is displayed for the set flash time, the display disappears, and then (after about 0.6 seconds), the next task is displayed automatically or the keyboard for answering is displayed. With [flash], the start button is not displayed.
(In this document, step / flash parameters are referred to as “mode”)
shape / color
In [shape], three types of figures, circle, equilateral triangle, and square, are displayed in white.
In [color], three colors of red, green and blue are displayed as squares.
(In this document, shape / color parameters are referred to as “type”)
Person registration
The setting screen is displayed by tapping the “Setting” button (gear mark) on the startup screen.
To register or edit a testee, tap the “Person registration” button on the setting screen.
Initially, a testee named “_” is registered. Change this to the appropriate testee name. If there is a score record recorded with “_”, it will be taken over. If this is not required, you will need to delete the score record that was carried over.
As a person registration item, you can set a two-line memo and photo in addition to the name. (option)
The two-line memo is output to the Score CSV file.
The photo will be displayed as the testee’s icon in the upper left corner of the startup screen (nBack task playing screen).
Deletion of person registration is performed in edit mode. (The last one cannot be deleted)
Switch to edit mode by tapping the edit button at the top left.
In edit mode, you can also change the order of the persons.
To register a new person, tap the plus button at the bottom left.
Switch the person (testee) on the setting screen.
You can switch the person (testee) from the person list pop-down menu that appears when you touch the person name button (the button displayed with a ▼ after the person name).
Sequence (automatic pattern setting)
Sequence is a function to automatically change patterns such as [1 ‘step type]. The pattern changes when a score above the completion criteria is achieved.
The sequence function can be turned on / off on the setting screen.
The sequence program can be selected from the sequence program list pop-down menu that appears when you touch the sequence program button (the button displayed with a ▼ after the sequence program name).
When the sequence is on, “Auto” is displayed at the top of the start screen (nBack task playing screen), and a bar indicating the status of the sequence is displayed.
Bars for the total number of patterns in the sequence program are displayed. The bar corresponding to the cleared pattern is displayed in light blue, and the running pattern is displayed in orange.
When the score is equal to or greater than the completion criteria, a light blue view indicating that the score has been cleared is displayed. Closing this view moves to the next pattern.
When all patterns are cleared, the sequence is automatically turned off.
Sequence program
To program a sequence, tap the “Sequence program” button on the setting screen.
A list of sequences will be displayed. Tap the “i” button of the sequence to display the sequence program screen.
On the sequence program screen, the sequence name is displayed at the top, and the pattern list is displayed below it.
Sequence name can be edited by tapping.
The number displayed with [] in the pattern list is the number of completion criteria.
You can edit the pattern by selecting the pattern.
Use the plus button at the bottom left to add a pattern.
To delete or change the order of the patterns, tap the “Edit” button at the top left.
Sequences can be added, deleted, and reordered from the sequence list screen.
Score
By tapping the “Score” button at the bottom right of the startup screen(nBack task playing screen), the score screen will be displayed. (Since the “Score” button is usually hidden, tap the up button to display it.)
The Score screen shows all score information for the currently selected person.
The displayed score information is as follows.
Score
The number of correct answers is displayed at the top.
Pattern
The value of n ‘, mode and type are displayed in the form of [1’ step shape]. If the mode is flash, the flash time is also displayed.
Sequence
The sequence name and pattern number / total number of patterns are displayed in the format <sequence2 1/3>.
Displayed only when the sequence is on.
Time stamp
The play end time is displayed in the format of 2020-04-07 14:09:20.
Display time
The basic statistics of the display time are displayed in seconds in the format of [displayTime (ave3.16 min2.14 max4.80 SD0.89)].
The display time is the time from when the task is displayed until the testee taps the start button.
The display time is displayed only when the mode is step.
Answer time
Displays the basic statistics of answer time in seconds in the form of [answerTime (ave1.20 min1.01 max1.66 SD0.21)].
The answer time is the time from when the answer keyboard is displayed until the testee answers.
The score display can be filtered by n’ value, mode and type.
Tap the “Edit” button at the top left to delete unnecessary scores. (You can also delete by swiping the score to the left)
Deleted scores cannot be recovered.
Create Score CSV File
Tap the “Create Score CSV File” button at the bottom of the score display screen to create a score CSV file for the currently selected person.
All scores are output to this score CSV file even if the score display is filtered.
The created score CSV file can be referenced from the “File” app that is preinstalled on the iPad / iPhone. It can be moved to Windows PC, Mac, etc. by using functions such as zip compression, mail transmission, and moving files to USB memory.
To create a score CSV file for all registered persons at once, use the settings screen (startup screen => settings).
Tap the “Create Score CSV File” button on the setting screen to create score CSV files for all persons.
The encoding of the score CSV file can be selected from UTF-8 and Shift JIS.
This encoding setting is also used when creating a score CSV file for each person from the score display screen.