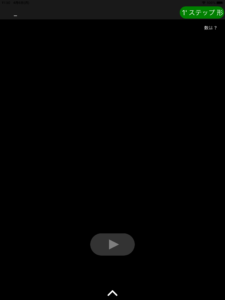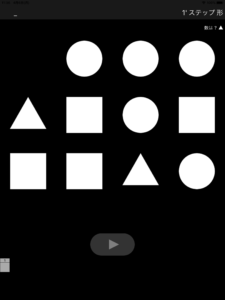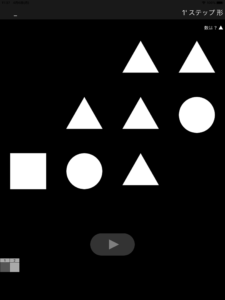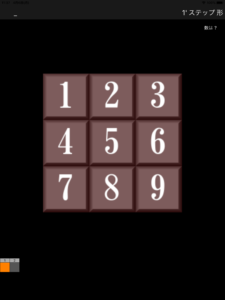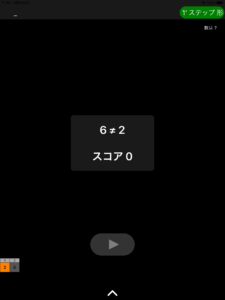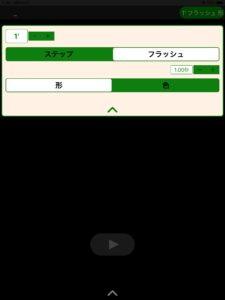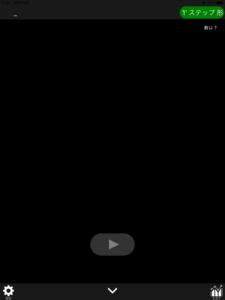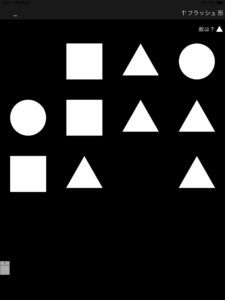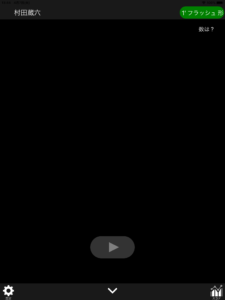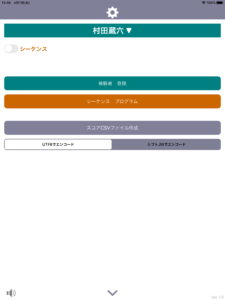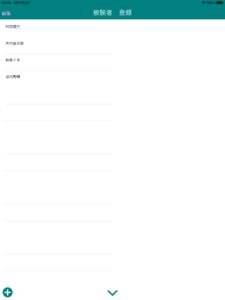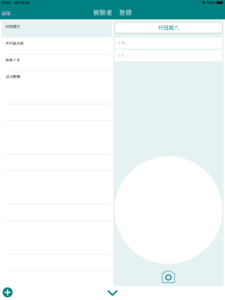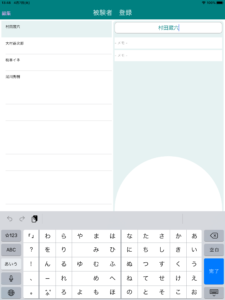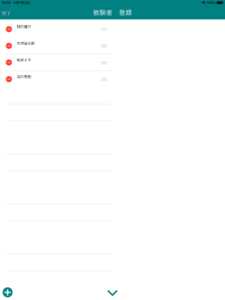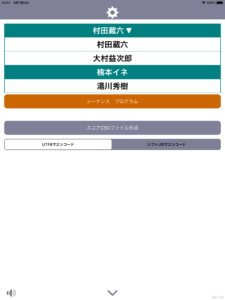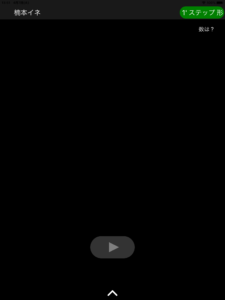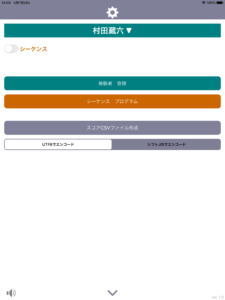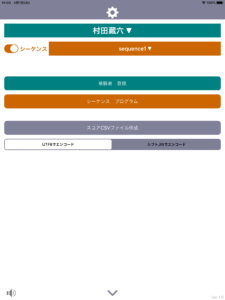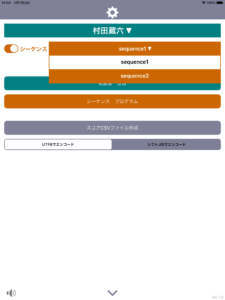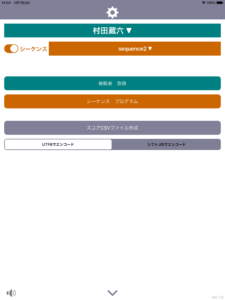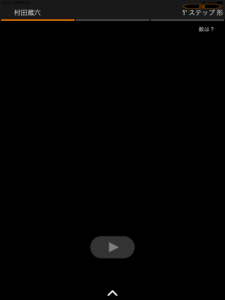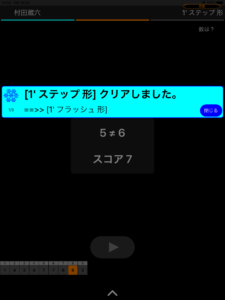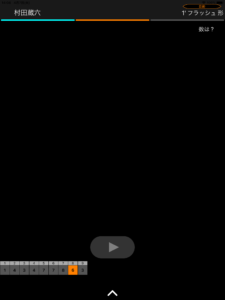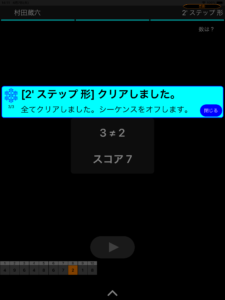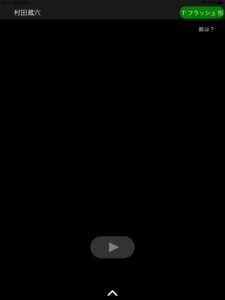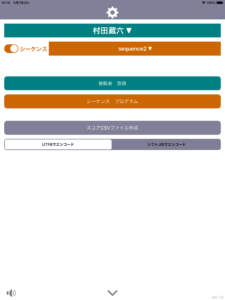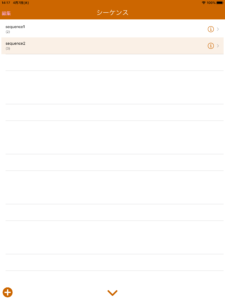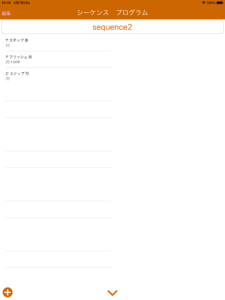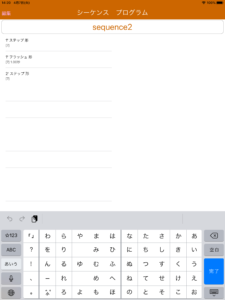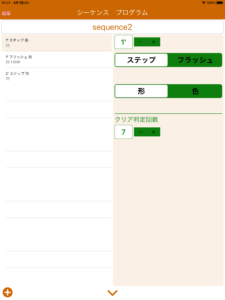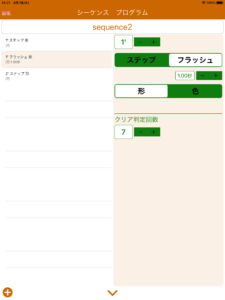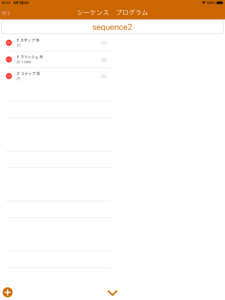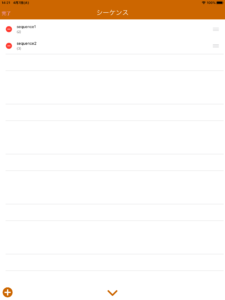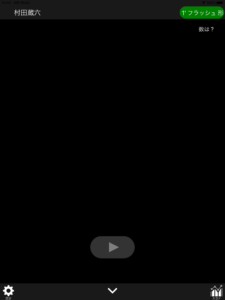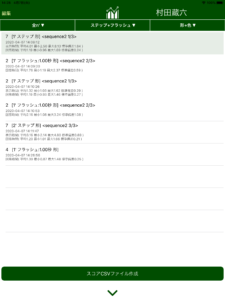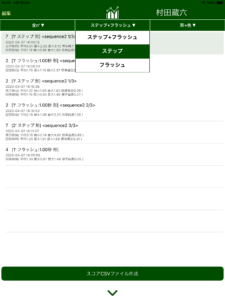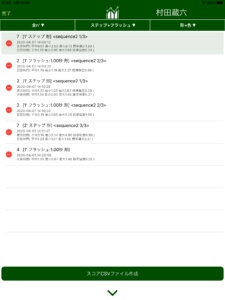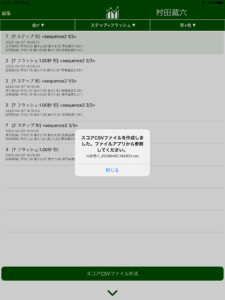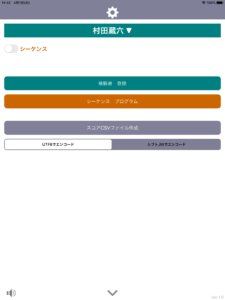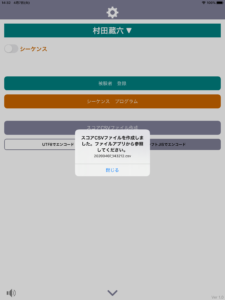nback課題関連研究に供するiPad &iPhoneアプリ「nBack 研究」
「nBack 研究」 は、販売を終了しました。
「nBack 研究」(nBack for research : nBack R)は、nback課題関連研究に供するアプリとして、
・被験者管理機能
・シーケンス機能(自動パターン設定機能)
・フラッシュ時間設定機能
・CSVファイル出力機能
・回答時間記録機能
を装備しています。
個人でnback課題を行なってみる場合には、他のnBackアプリをご利用いただけます。
初期起動画面
「nBack 研究」を最初に起動したときの画面
初期設定パターンでの実行
スタートボタン(右向き三角)タップで、右上に表示されているパターン(1バック、ステップ、形)でのnBack課題がスタートします。
(スタートボタンは、nBack課題中の送りボタンも兼ねています。)
初期起動画面説明
左上には、被験者氏名(初期状態では’_’)が表示されます。被験者登録にてアイコン写真が設定されている場合、ここには、そのアイコンも表示されます。
右上には、nBack課題のパターンの初期値「1バック、ステップ、形」が表示されます。ここが緑ボタンになっているときには、タップすることで、パターンを変更することができます。(nBack課題実行時は変更できません)
下部中央の上向きボタンをタップすると、「設定ボタン」と「スコアボタン」があらわれます。
n’ ステップ/フラッシュ 形/色
「nBack 研究」では、nBack課題のパターンを「1′ ステップ 形」のようなパラメータで設定します。
シーケンスをオンにした場合、nBack課題のパターンは、あらかじめプログラムしたパターンに従い、自動的に順次変更されていきます。
n’
「1’」では、タスクが2回(タスク1、タスク2)表示され、その後に回答入力用キーボードが表示されます。被験者は、ここで、1つ前のタスク(タスク1)に対する回答を入力します。正解の場合、次のタスク(タスク3)が表示され、その後に回答入力用キーボードが表示されます。ここで、また、1つ前のタスク(タスク2)に対する回答を入力します。
「2’」では、タスクが3回(タスク1、タスク2、タスク3)表示され、その後に回答入力用キーボードが表示されます。被験者は、ここで、2つ前のタスク(タスク1)に対する回答を入力します。正解の場合、次のタスク(タスク4)が表示され、その後に回答入力用キーボードが表示されます。ここで、また、2つ前のタスク(タスク2)に対する回答を入力します。
「3’」以降のnについても同様です。
nは、20まで設定可能です。
ステップ/フラッシュ
「ステップ」では、タスクが表示された後、スタートボタンをタップするまでその表示が継続されます。スタートボタンをタップすると、次のタスクが表示されるか、回答入力用キーボードが表示されます。
「フラッシュ」では、設定されたフラッシュ時間の間タスクが表示された後、表示が消え、その後(0.6秒程度後)自動的に、次のタスクが表示されるか、回答入力用キーボードが表示されます。「フラッシュ」では、スタートボタンが表示されません。
(この文書の中では、ステップ/フラッシュのパラメータのことを「モード」と呼称します)
形/色
「形」では、円、正三角形、正方形の3種の図形が白色で表示されます。
「色」では、赤、緑、青の3種の色が正方形で表示されます。
(この文書の中では、形/色のパラメータのことを「タイプ」と呼称します)
被験者登録
設定画面は、起動画面上の「設定」ボタン(ギアーマーク)をタップすることで表示されます。
被験者登録 / 編集を行うときは、設定画面上の「被験者 登録」ボタンをタップします。
初期状態では、「_」 という名前の被験者が登録されています。これを適切な被験者名に変更してください。「_」で記録したスコア記録があれば引き継がれます。これが不要な場合には、引き継がれたスコア記録を削除する必要があります。
被験者登録項目として、名前の他に、2行のメモと写真が記録できます。(これらの利用は必須ではありません)
2行のメモは、スコアCSVファイルに出力されます。
写真は、被験者のアイコンとして、起動画面=nBack課題実施画面の左上に表示されます。
被験者登録の削除は、編集モードで行います。(最後の1登録は削除できません)
編集モードには、左上の編集ボタンをタップすることで切り替えます。
編集モードでは、被験者の並び順も変更できます。
被験者の新規登録は、左下のプラスボタンをタップすることで行います。
被験者の切り替えは、設定画面から行います。
被験者の切り替えは、被験者名ボタン(現在選択されている被験者名に▼を付けて表示されているボタン)に触れると現れる被験者一覧のポップダウンメニューからできます。
シーケンス(自動パターン設定)
シーケンスは、「1′ ステップ 形」といったパターンを自動的に変更する機能です。パターンの変更は、「クリア判定回数」以上のスコアを達成した場合に行われます。
シーケンスのオン / オフは、設定画面で切り替えます。
シーケンスプログラムの選択は、シーケンスプログラムボタン(現在選択されているシーケンスプログラム名に▼を付けて表示されているボタン)に触れると現れるシーケンスプログラム一覧のポップダウンメニューから選択できます。
シーケンスがオンのとき、起動画面=nBack課題実行画面の上部には、「自動」と表示されるとともに、シーケンスのステータスを示すバーが表示されます。
バーは、シーケンスプログラムの総パターン数分表示され、クリアしたパターンに相当するバーは水色で、実施中のパターンはオレンジ色で表示されます。
スコアがクリア判定回数以上のとき、クリアしたことを示す水色のビューが表示されます。このビューを閉じると、次のパターンに移行します。
全てのパターンがクリアされると、自動的にシーケンスがオフされます。
シーケンス プログラム
シーケンスをプログラムするときは、設定画面上の「シーケンス プログラム」ボタンをタップします。
シーケンスの一覧が表示されますので、プログラムするシーケンスの「i」ボタンをタップすると、シーケンスプログラム画面が表示されます。
シーケンスプログラム画面には、上部にシーケンス名が表示され、その下にパターン一覧が表示されています。
シーケンス名はタップすることで編集できます。
パターン一覧の[]で表示される数字は、クリア判定回数です。
パターンを選択することで、パターンの編集ができます。
パターンの追加は、左下の+ボタンで行います。
パターンの削除とパターンの並び替えは、左上の「編集」ボタンをタップして行います。
シーケンスの追加、削除、並び替えは、シーケンス一覧の画面から行います。
スコア
起動画面=nBack課題実行画面の右下の「スコア」ボタンをタップすることで、スコア画面が表示されます。(「スコア」ボタンは、通常隠れていますので、上向きアングルボタンをタップして表示します)
スコア画面には、現在選択されている被験者の全スコア情報が表示されます。
表示されるスコア情報は以下のとおりです。
スコア
先頭には正答回数が表示されます。
パターン
[1′ ステップ 形] の形式で、n’の値とモードとタイプが表示されます。モードがフラッシュの場合には、フラッシュ時間も表示されます。
シーケンス
<sequence2 1/3> の形式で、シーケンス名とパターン番号/総パターン数が表示されます。
シーケンスがオンのときのみ表示されます。
タイムスタンプ
2020-04-07 14:09:20 の形式で終了時刻が表示されます。
表示時間
表示時間(平均3.16 最小2.14 最大4.80 標準偏差0.89) の形式で、表示時間の基本統計量が秒単位で表示されます。
表示時間は、タスク表示から被験者がスタートボタンをタップするまでの時間です。
表示時間は、モードがステップの場合のみの表示となります。
回答時間
回答時間(平均1.20 最小1.01 最大1.66 標準偏差0.21) の形式で、回答時間の基本統計量が秒単位で表示されます。
回答時間は、回答用キーボードが表示されてから被験者が回答するまでの時間です。
スコア表示は、n’の値、モード、タイプでフィルタをかけることができます。
左上「編集」ボタンをタップすると、不要なスコアを削除できます。(スコアを左にスワイプすることでも削除できます)
削除したスコアは、元に戻すことができません。
スコアCSVファイル作成
スコア表示画面下部の「スコアCSVファイル作成」ボタンをタップすると、現在選択されている被験者のスコアCSVファイルが作成されます。
スコア表示にフィルタがかかっている場合でも、このスコアCSVファイルには全てのスコアが出力されます。
作成されたスコアCSVファイルは、iPad/iPhoneにプリインストールされている「ファイル」アプリから参照でき、zip圧縮、メール送信、USBメモリーへのファイル移動などなどの機能を用いて、WindowsPC、Macなどに移動することができます。
登録されている全ての被験者のスコアCSVファイルを一括作成する場合は、設定画面(起動画面=>設定)から行います。
設定画面上「スコアCSVファイル作成」ボタンをタップすると、全ての被験者のスコアCSVファイルが作成されます。
スコアCSVファイルのエンコードは、UTF-8とシフトJISから選択することができます。(スコアCSVファイルをExcelで扱う場合には、シフトJISの選択が推奨されます)
スコア表示画面から行う被験者毎のスコアCSVファイル作成についても、このエンコード設定が反映されます。